
Jan 08, 2016 I get the wrong USB driver (iMac OSX 10.11 El Capitan). My board is UNO with USB driver chip MEGA 16U2. As I connect the board to the computer and start Arduino-software (IDE 1.6.5) I get USB driver: /dev/cu.usbmodem1D11 This driver does not work. As I used also my laptops in my laboratory at school (Macbook Air OSX 10.11 El Capitan), they work.
Dr. Mac’s Rants & Raves
Episode #144
If you already have an older version of OS X installed on your iMac just go to the App Store, search for El Capitan and click install. It will update to the latest version and your data will stay on the iMac. If you don't have an OS installed on the iMac, but have a Time Machine backup of your data, just boot from the El Capitan USB stick and do a fresh install. Oct 24, 2019 MacBook introduced in 2009 or later, plus MacBook (13-inch, Aluminum. MacBook Pro introduced in mid 2007 or later Mac mini introduced in early 2009 or later iMac introduced in mid 2007 or later Mac Pro introduced in early 2008 or later. If you still need OS X El Capitan, use this link: Download OS X El Capitan. A file named InstallMacOSX. Oct 16, 2015 Thanks to El Capitan, my older (mid-2011) 27″ iMac is running better than it has in years: fast, quiet, and cool enough that it might as well be fanless. Activity Monitor opens in the CPU.
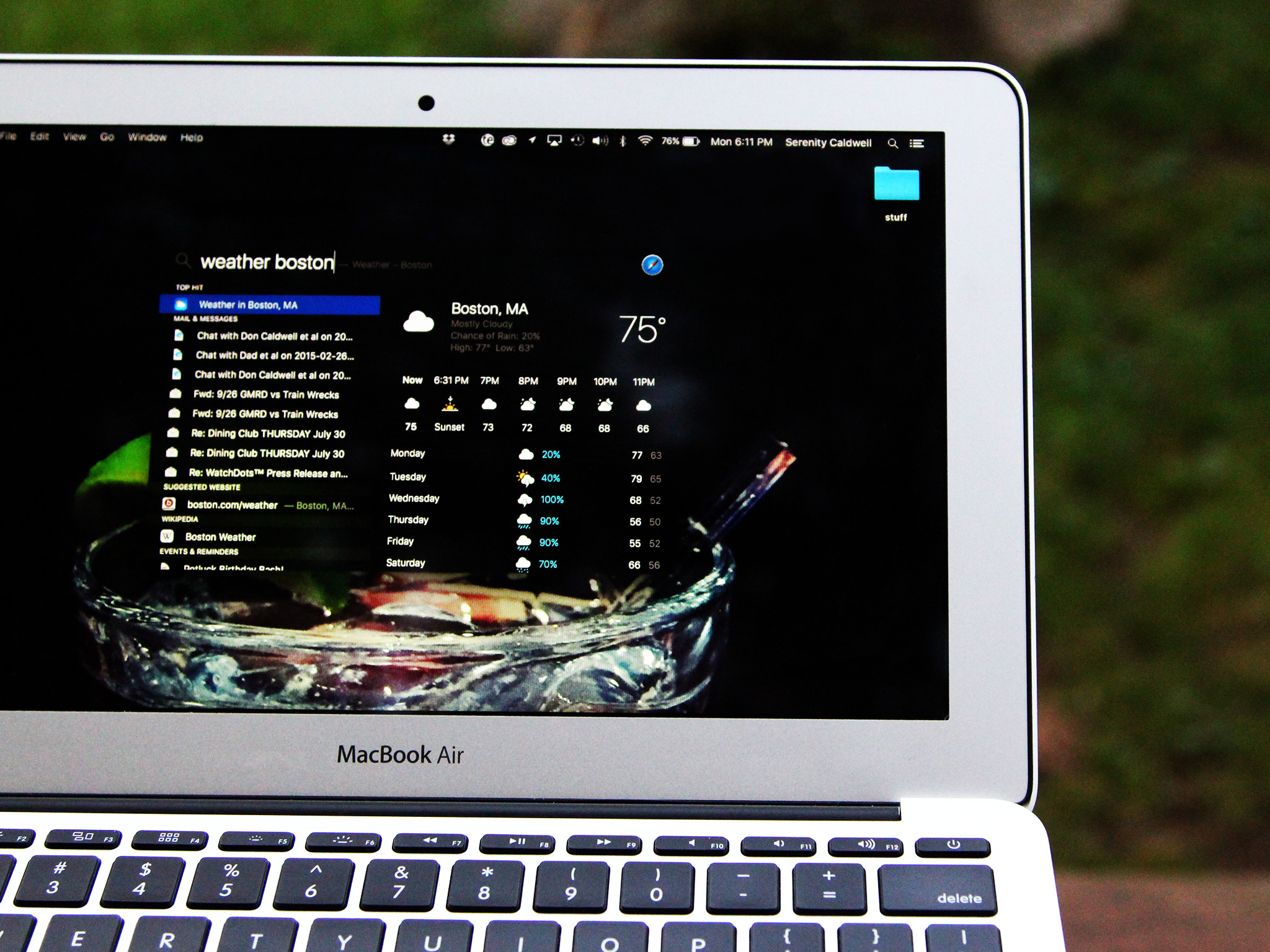
El Capitan (aka Mac OS X version 10.11) came out last week, but I’ve been working on OS X El Capitan For Dummies all summer, so I’ve been using it daily for months. I upgraded both of my Macs to the release version last week and I’m happy to report that both upgrades were as smooth as silk; in less than an hour I had both machines back at work without a single hiccup.
Using Imac As Pc Monitor
Which was a refreshing change from previous OS X releases, at least for me. Since I rely on more applications and utilities than most people, and operating system updates are notorious for breaking apps and utilities, I’m tickled that El Capitan is the first OS X release in recent memory that didn’t break at least one app or utility I can’t live without.
To be fair, it broke Default Folder X, a utility I like a lot… But I can live without it until a compatible version arrives (which will be, “as soon as possible,” according to the developer).
But... while my upgrade went smoothly, yours may not. So before I say another word about El Capitan, here’s my advice (which is the same advice I give you every year): You might want to wait for the inevitable point release (i.e. version 10.11.01), just in case. I have not heard of any major issues with the first release, but if history has shown us anything, it's that:
- El Capitan version 10.11.01 will be along RealSoonNow™.
and
- El Capitan version 10.11.01 will squash at least a few bugs.
Moving right along, when you do decide to upgrade, you should first make two complete backups of your boot disk. Next, test the disks before you upgrade, just in case. Finally, remember to leave plenty of time for troubleshooting, (say it with me), just in case.
Now, here are a few things you’re going to love about El Capitan when you install it:
As you know, El Capitan eschews flashy new features. Sure it’s got a new Split View, improved Spotlight searching, an overhauled Notes application, pinned tabs in Safari, and gestures in Mail, to name just a few.
But since most of El Capitan’s improvements are under the hood, the big news is that El Capitan makes your Mac feels zippier overall, with many apps launching faster and feeling snappier. And the big surprise, at least for me, is that El Capitan has been more stable on both Macs so far than Yosemite ever was. I’ve yet to endure a single application or system crash, nor have I been forced to Force Quit an app yet. That’s impressive, especially for a point-zero release.
And frankly, most of the visible new features don't do much for me personally. I have a 24-inch display connected to my MacBook Pro; with that much screen real estate, I don’t have much use for full-screen or split-screen modes, or Mission Control for that matter. The only time I use either is when I travel without my big screen, so while both Full/Split-screen and Mission Control are improved in El Capitan, they still don’t float my boat. As before, I don't expect I'll use them much unless I'm on the road.
Spotlight searches, on the other hand, I use all the time and I love that natural language queries work (sometimes). But the best new Spotlight feature for me is that the Spotlight window is (finally) movable and resizable. What can I say? I have simple needs and a moveable and resizable Spotlight window was among them...
OK, now for the big reveal: My very favorite new feature in El Capitan is the new “find your cursor” gesture. I’ve always used third-party utilities like Mouse Locator or Mouseposé to find my cursor in the million-plus-pixel mess on my displays. With El Capitan, however, I merely wiggle my mouse (or my finger on the trackpad) and the cursor enlarges so I can easily find it on my screens. That’s progress (and one less utility I have to run in the background).
Mousepose (left), El Capitan* (center), Mouse Locator (right)
*The El Capitan cursor is simulated since none of my utilities could capture it...
And that’s all he wrote…
2012 Imac As Monitor
What if you want to switch to a different set of applications on Your MacBook? For example, suppose that you’re slaving away at your pixel-pushing job — say, designing a magazine cover with Pages. Your page design desktop also includes Adobe’s Photoshop and InDesign, which you switch between often. Suddenly, however, you realize you need to schedule a meeting with others in your office, using Calendar, and you want to check your email in Apple Mail. What to do?
Well, you could certainly open Launchpad and launch those two applications on top of your graphics applications and then minimize or close them. But with Mission Control’s Spaces feature, you can press the Control+← or Control+→ sequences to switch to a different “communications” Desktop, with Calendar and Apple Mail windows already open and in your favorite positions! Here are multiple Spaces Desktops at the top of the Mission Control screen.
When you’ve finished setting up your meeting and answering any important email, simply press Control+← or Control+→ again to switch back to your “graphics” Desktop, where all your work is exactly as you left it! (And yes, Spaces does indeed work with full-screen applications.)
To create a new Desktop for use in Spaces, click the Launchpad icon on the Dock and then click the Mission Control icon. Now you can set up new Spaces Desktops. Move your pointer to the top right of the Mission Control screen, and click the Add button (with the plus sign) that appears. (If you’ve relocated your Dock to the right side of the screen, the Add button shows up in the upper-left corner instead.) Spaces creates a new empty Desktop thumbnail.

Switch to the new Desktop by clicking the label at the top of the Mission Control screen, and then open those applications you want to include. (Alternatively, you can drag the applications from Mission Control onto the desired Spaces label.) That’s all there is to it!
To switch an application window between Spaces Desktops, drag the window to the edge of the Desktop and hold it there. Spaces automatically moves the window to the next Desktop. (Applications can also be dragged between Desktops within the Mission Control screen.) You can also delete a Desktop from the Mission Control screen. Just hover your pointer over the offending Spaces label to display the thumbnail, and click the Delete button (with the X) that appears.
You can jump directly to a specific Spaces Desktop by clicking its thumbnail in your Mission Control screen or by holding down the Control key and pressing the number corresponding to that desktop. Finally, you can always use the Control+← or Control+→ shortcuts to move between Desktops and full-screen applications.