Partitioning the solid-state drive (SSD) or hard disk drive (HDD) is a common practice among computer or laptop owners. There’s a lot more you can do when you have more than one hard drive. You can run Windows and Mac at the same time, install a beta or older version of macOS on the other partition, or use the extra partition for your Time Machine or backup.
- Recovery Mode is a special mode that loads macOS’ built-in recovery tools from a special disk partition that holds a recovery image along with a copy of the macOS installer. If your Mac cannot be recovered in any other way, use Recovery Mode to diagnose disk problems, get help online or install the version of macOS that previously ran on this.
- Aug 30, 2016 Some Mac users may require the ability to erase a disk or erase a hard drive from the command line on Mac OS, a task which is typically performed through the Disk Utility application from the GUI. The command line approach to disk erasure in macOS is a bit different and it requires precise syntax to insure that you are erasing the proper disk, making this method of erasing any disk only.
- Mar 20, 2018 What is Mac Recovery Mode? Apple recovery mode is available in an emergency when your macOS is running into serious difficulties. There are four main features of Mac’s Recovery Mode, whether that is the regular recovery or internet recovery: Restore from Time Machine Backup: Use a previous version of your Mac stored on an external drive.
- Jul 02, 2020 The macOS installer doesn't see your disk or can't install on it. For example, the installer might say that your disk isn't formatted correctly, isn't using a GUID partition scheme, contains a newer version of the operating system, or can't be used to start up your computer.
However, what happens when you can’t access your partition or when your volume has been deleted? When your SSD or HDD becomes deleted, lost, or inaccessible, it could lead to data loss, which could be disastrous especially if you don’t have a backup. All your files and applications are bound to disappear.
This is what happened to a Mac user who attempted to resize his Mojave partition, only for the process to fail. He tried to use Disk Utility to create free space on his drive, which already has Mac and Windows partitions. He tried to move the Windows partition to the free space he created to the left of it, but an error came up saying that the partition could not be modified because it is being used by another application.
His computer restarted automatically but no bootable volumes were detected. The computer only displayed a gray screen with a question mark in a folder. This means that his volumes have been damaged and it will be difficult to retrieve his data since his computer couldn’t boot using any drive at all.
This Mac user is not alone because this problem is pretty common among other users.
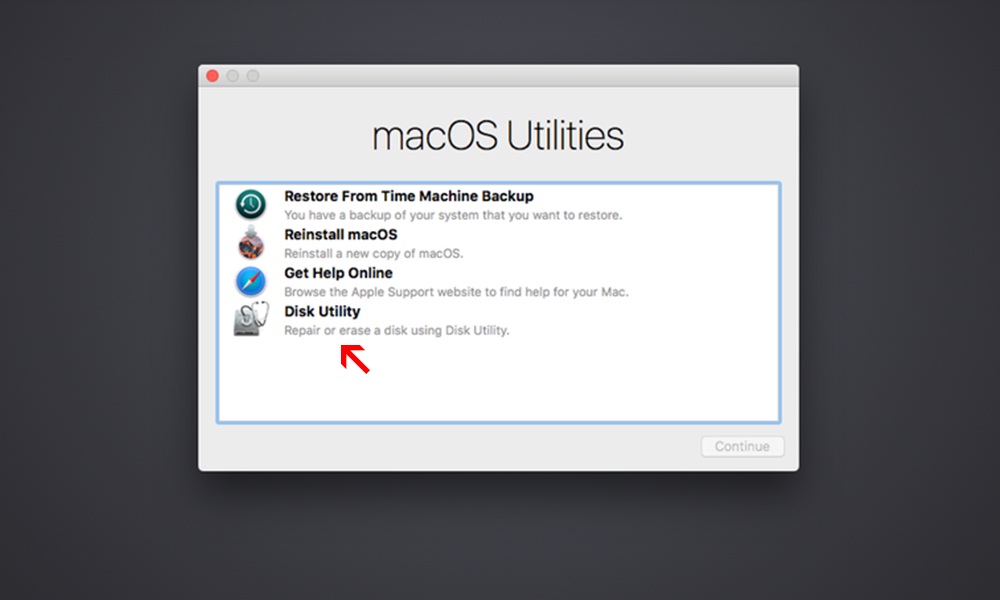
Here are some of the scenarios that can cause your partition to be corrupted, deleted, or inaccessible:
May 24, 2017 Apple Partition Map—This compatibility option should be used if the disk will be used with PowerPC-based Mac computers using macOS version 10.4 or earlier. Master Boot Record (aka “fdisk”) —Choose this partition scheme if you’ll be using the disk as a secondary disk for the Windows operating system you installed using Boot Camp or for. Jun 25, 2020 Next, the first drive (/dev/disk0) should feature a partition. Now, try using the Command (⌘) + R key combination again to see if have resolved the macOS recovery issues on your Mac. Try Out This Hack to Force Recovery Partition to Appear. Some times, macOS recovery partition seems to have completely disappeared without any reason what-so-ever.
- An update that has failed to install or has been interrupted
- Failed reallocation or reformatting of your primary hard drive
- Incorrect command usage
- Unauthorized access to your computer
- Malware or virus infection
Fortunately, there are several ways to recover your data and fix your macOS partition on Mojave. This article will show you how to fix partition table on Mojave and to recover your files.
What Is a Partition?
The word “partition” can be used as either a noun or a verb. Partitioning a hard drive means physically creating separate sections on your hard drive. Each of these sections is referred to as a partition.
Your partitions don’t need to have the same amount of space. For example, you can allocate a bigger space to partition A because that’s what you use for work, while the other partition is just a backup. Each partition defines a specific area of your hard drive.
When you format your partition using a file system your computer can recognize, then it becomes a volume. A volume is a logical construct and is usually made up of a single partition. A volume can contain a Windows file system, a Mac file system, or other file systems recognized by the computer.
What to Do When Partition Is Lost, Deleted, or Corrupted
Before you proceed with any attempt at fixing your partition, here are some important points to remember to make the recovery process more effective:
- The first thing you need to do if your partition has been deleted or corrupted: stop whatever you are doing immediately. Not doing so might create further damage and will make file recovery difficult or impossible. Do not shut down your Mac improperly, though. Don’t pull it off the power supply or abuse the power button, especially if you’re formatting the hard disk or creating new partitions.
- Clean your hard drive with a reliable tool such as Tweakbit MacRepair. It scans your computer and deletes all junk files while boosting your RAM and improving your Mac’s performance.
- Make sure you know what you are doing. If you do not have the technical knowledge required to perform a macOS partition recovery, it is best to leave it to the experts.
How to Fix macOS Partition on Mojave
The first method to recover your partition is booting into Internet Recovery Mode. The Internet Recovery Mode is different from the regular Recovery Mode, which allows you to install the most recent version of macOS that was installed on your computer. So if you were running macOS Sierra when your partition got deleted or corrupted, you will only be able to reinstall another copy of macOS Sierra.
With Internet Recovery, you’ll be able to reinstall the macOS version that originally came with your computer. Internet Recovery should be used when the internal disk is damaged or has been replaced. Internet Recovery will automatically scan your computer’s memory and disks to check for hardware problems, such as corrupted partitions.
Follow these steps to enter Internet Recovery Mode:
- Restart your computer or hold down the power button to turn it on.
- As your Mac restarts, hold down the Command + Option + R keys immediately when you hear the startup sound.
- Keep holding the keys until you see the animated globe on the screen. You’ll see a message that says: Starting Internet Recovery. This may take a while.
- The next screen will ask you choose a network. Internet Recovery requires a Wi-Fi connection to download the recovery tools from Apple’s servers. Click Choose Network to find all the available Wi-Fi networks and choose one to connect to. Type in your Wi-Fi password, then hit Enter on your keyboard. Click the checkmark symbol to proceed.
- Once your Mac has connected to your Wi-Fi network, a recovery system image will be downloaded from Apple’s servers, which will give you access to the recovery tools. This process might take a while depending on your internet connection. Make sure your Mac is connected to the power adapter so that it doesn’t run out of power while you’re in the middle of loading the Internet Recovery tools.
- Once the Internet Recovery tools have been downloaded, the macOS Utilities window will appear. You can choose what you want to do next from the options available in this window. You can either restore from your Time Machine backup, reinstall a fresh copy of the version of macOS that was factory-preloaded on your computer, repair your drive for errors, or search for help online via Safari.
Whatever option you choose from the macOS Utilities window, just follow the on-screen instructions to complete the process.
If the Internet Recovery Mode doesn’t work for you or if your Mac doesn’t support this mode, the other option would be to use a third-party recovery tool. There are several apps in the market that offer this service, but you have to be certain of your situation first before choosing one. Make sure that the third-party macOS partition recovery you are going to use can help resolve your particular issue.
Partition Scheme For Macos Recovery Mode Windows 10
Conclusion
Having your partition deleted, corrupted, or lost can be devastating. If you’re looking for a way to resolve this problem, you can try the solution above to see if it works. Internet Recovery is a built-in tool designed to resolve common software and hardware issues on Macs — and it works most of the time!