- Mac Mouse For Mojave California
- Mac Mouse Disappears Mojave
- Mac Mouse For Mojave 2017
- Best Mouse For Mac Mojave
- Mac Mouse For Mojave County
Check compatibility
You can upgrade to macOS Mojave from OS X Mountain Lion or later on any of the following Mac models. Your Mac also needs at least 2GB of memory and 12.5GB of available storage space, or up to 18.5GB of storage space when upgrading from OS X Yosemite or earlier.
MacBook introduced in 2015 or later
MacBook Air introduced in 2012 or later
MacBook Pro introduced in 2012 or later
Mac mini introduced in 2012 or later
iMac introduced in 2012 or later
iMac Pro (all models)
Mac Pro introduced in 2013, plus mid-2010 or mid-2012 models with a recommended Metal-capable graphics card.
May 31, 2019 mac pro mojave bluetooth magic mouse; Sort (Likes) Forums. Mac Pro Black Ninja Original macrumors newbie. Original poster. May 7, 2019 19 2 Brasil. This guide to the best mouse for Macs in 2020 will give you all you need to chose the ultimate mice to use with your Mac or MacBook. Because while Macs come with mice included, you may not want to use the one Apple gives you in the box – especially when it comes to doing creative work. Sep 19, 2019 Click on Mouse in the System Preferences window.; Click on Point & Click.; Tick the box for Smart zoom to enable the ability to double-tap the Magic Mouse to zoom in a window.; Click on More Gestures.; Tick the box for Swipe between pages to use your finger to swipe or scroll left and right on the Magic Mouse.; Click the arrow below Swipe Between Pages to choose whether you scroll left. Feb 15, 2019 This started immediately after the upgrade to Mojave. I can usually bring it back by 'app switching' a few times while I move my trackpad, sometimes I have to kill applications. Shaking the mouse/trackpad does not help either, like it used to. Mar 19, 2019 MacOS Mojave 10.14.1 free Download: MacOS Mojave is the latest operating system for the Mac lineup of hardware from apple which includes MacBooks, iMacs, Mac Minis and more from Apple. The new addition to the Macbook Operating Systems launched on 24th September of the year 2018. MacOS Mojave was offered as a free of cost upgrade for Mac users from their older version of Mac.
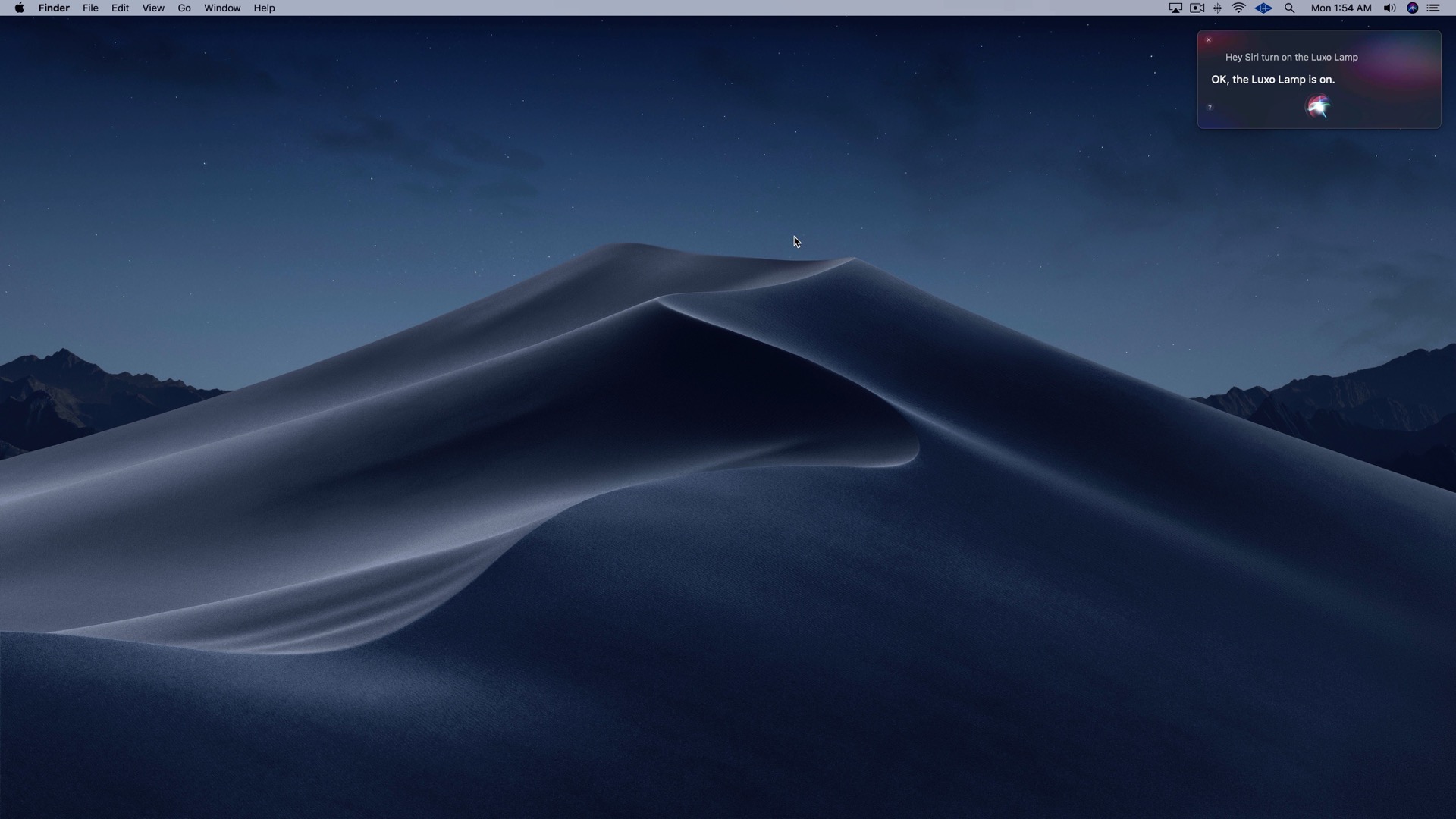
To find your Mac model, memory, storage space, and macOS version, choose About This Mac from the Apple menu . If your Mac isn't compatible with macOS Mojave, the installer will let you know.
Mac Mouse For Mojave California
Make a backup
Before installing any upgrade, it’s a good idea to back up your Mac. Time Machine makes it simple, and other backup methods are also available. Learn how to back up your Mac.
Get connected
Mac Mouse Disappears Mojave
It takes time to download and install macOS, so make sure that you have a reliable Internet connection. If you're using a Mac notebook computer, plug it into AC power.
Download macOS Mojave
For the strongest security and latest features, find out whether you can upgrade to macOS Catalina, the latest version of the Mac operating system.
If you still need macOS Mojave, use this App Store link: Get macOS Mojave.
Begin installation
After downloading, the installer opens automatically.
Click Continue and follow the onscreen instructions. You might find it easiest to begin installation in the evening so that it can complete overnight, if needed.
If the installer asks for permission to install a helper tool, enter the administrator name and password that you use to log in to your Mac, then click Add Helper.
Allow installation to complete
Please allow installation to complete without putting your Mac to sleep or closing its lid. Your Mac might restart, show a progress bar, or show a blank screen several times as it installs both macOS and related updates to your Mac firmware.
Learn more
- If you have hardware or software that isn't compatible with Mojave, you might be able to install an earlier macOS, such as High Sierra, Sierra, or El Capitan.
- macOS Mojave won't install on top of a later version of macOS, but you can erase your disk first or install on another disk.
- You can use macOS Recovery to reinstall macOS.
Mac Mouse For Mojave 2017
Important Notes:
- Using APFS is REQUIRED in Mojave in order to receive system updates via the normal Software Update method. If you choose to continue using macOS Extended (Journaled) as your filesystem type, you will NOT receive System Updates via System Preferences. If you are not using APFS, you can follow the 10.14.1 installation steps below.
- After applying ANY system update via Software Update, re-applying post-install patches using your Mojave Patcher installer volume will most likely be necessary. If you install a software update and the system fails to boot afterwards, this is what needs to be done.
10.14.6
10.14.6 can be updated normally via Software Update if using an APFS volume, and will need to be patched using an installer volume created with Mojave Patcher version 1.3.2 or later after installing.
10.14.5
10.14.5 can be updated normally via Software Update if using an APFS volume, and will need to be patched using an installer volume created with Mojave Patcher version 1.3.1 or later after installing.
10.14.4
10.14.4 adds new changes that ARE NOT patchable by the post-install tool of Mojave Patcher v1.2.3 and older! Before updating to 10.14.4, you you will need to use the latest Mojave Patcher version to create a new installer volume, using the 10.14.4 installer app. Then, update to 10.14.4, either by installing via Software Update, or by just using the installer volume you've created to install.
10.14.3
If you are currently running 10.14.1 or 10.14.2, you can simply use the Software Update pane of System Preferences (if using APFS) to apply the 10.14.3 update. Once the update is installed, you will most likely need to re-apply post-install patches to get the system to boot again. This process is detailed in steps 8 - 10 above. If you are currently running 10.14.0, you'll need to proceed with the 10.14.1 update method described below.
10.14.2
If you are currently running 10.14.1, you can simply use the Software Update pane of System Preferences (if using APFS) to apply the 10.14.2 update. Once the update is installed, you will most likely need to re-apply post-install patches to get the system to boot again. This process is detailed in steps 8 - 10 above. If you are currently running 10.14.0, or are using a non-AFPS volume, you'll need to proceed with the 10.14.1 update method described below.

Best Mouse For Mac Mojave
10.14.1/macOS Extended (Journaled) volumesMac Mouse For Mojave County
The Mojave 10.14.1 update does NOT install properly on unsupported machines, and could result in an unbootable OS. If you want to install the 10.14.1 update (and are not currently running 10.14.1), perform the following steps:
• Download the latest version of Mojave Patcher
• Download the installer using the Tools menu of Mojave Patcher
• Create a patched USB installer
• Boot from that, and install 10.14.1 onto the volume containing an older release.
• Once done, apply the post-install patches, and you should now be on 10.14.1.