Become familiar with System Preferences, which appears on the Apple menu and in the Dock. The following steps explain how to move around the System Preferences window, no matter what you’re trying to tweak:
Open the System Preferences window.
You can open System Preferences in at least four ways:
Choose Apple→System Preferences.
Double-click the System Preferences icon in your Applications folder.
Click the System Preferences icon in Launchpad.
Click the System Preferences icon on your Dock.
Click any of the icons in the System Preferences window.
The contents of the window change to reflect the options for whichever icon you click. So, for example, when you click the General icon in the System Preferences window, the icons disappear and are replaced by the General preference pane.
When you finish working with System Preferences panes, you should (of course) quit by choosing System Preferences→Quit System Preferences (shortcut: Command+Q).
Click the Show All button in the toolbar to exit the pane and return to the icons in the System Preferences window.
You can accomplish the same thing by choosing View→Show All Preferences, or by pressing Command+L; both return you to the window with icons for all of your System Preferences panes.
Alternatively, you can choose a different preference pane right from the View menu or the Dock icon menu.
If you press the System Preferences icon on the Dock (don’t click; just press and hold for a couple of seconds), a menu pops up listing all available preference panes. The cool part is that this works even if the System Preferences window isn’t open. When you know which pane you need, this shortcut is often the fastest way to get to it.
Last but not least, notice that you can navigate to the next or previous pane you’ve viewed with the Back and Forward buttons below the red and yellow gumdrops (shortcuts Command+[ and Command+], respectively). Back and Forward commands also appear on the View menu.

OS X Yosemite For Dummies clearly explains the ins and outs of Apple's operating system in the straightforward but fun language that has defined the For Dummies series for more. Or a beginner-to-intermediate Mac user upgrading to the newest version of OS X, this comprehensive and all-encompassing guide will have you whizzing around OS X like. Chapter 13: Sharing Your Mac and Liking It 277. Part IV: Getting Creative in Yosemite 313. Chapter 14: The Musical Mac 315. Chapter 15: The Multimedia Mac 333. Chapter 16: Words and Letters 349. Chapter 17: Publish or Perish: The Fail-Safe Guide to Printing 361. Part V: The Care and Feeding of Yosemite 377. Chapter 18: Features for the Way You. Oct 24, 2019 Mac mini introduced in early 2009 or later iMac introduced in mid 2007 or later Mac Pro introduced in early 2008 or later Xserve models introduced in early 2009. To find your Mac model, memory, storage space, and macOS version, choose About This Mac from the Apple menu. If your Mac isn't compatible with OS X Yosemite, the installer will let. Jul 10, 2017 Support Communities / Mac OS & System Software / OS X Yosemite Announcement: The Apple Support app has updated, smarter features and a bold new look. Learn more and get it today. Read announcement Hide announcement.
Mac For Dummies Yosemite Vista
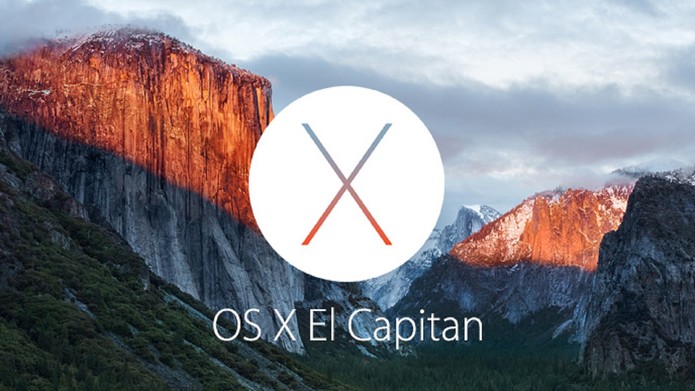
Dec 11, 2016 How do I update my mac to 10.10.3, I have a macbook 3,1 and managed to install yosemite using sfott and changing the plist, I want to update to 10.10.3 I tried with software update and I had a prohibitory sign. In OS X Yosemite All-in-One For Dummies, you'll learn the ins and outs of OS X basics, navigating and running programs, searching with Spotlight, having fun with Photo Booth, keeping in touch with Contacts, using Reminders, writing in Notes, setting up the Notification Center, customizing the OS X desktop, jamming with iTunes, organizing and tweaking photos with iPhoto, making movie magic with iMovie, turning your Mac into a DVD theater, publishing documents with Pages, chatting with.
One last general tip before you work with an actual preference pane: You can get rid of the categories altogether and display the icons in alphabetical order. As a bonus, it makes the System Preferences window roughly 25 percent smaller onscreen.
To switch to alphabetical view, choose View→Organize Alphabetically. The categories disappear, the window shrinks, and the icons are alphabetized. To switch from alphabetical view back to category view, choose View→Organize by Categories.
Free Mac For Dummies
Yosemite lets you hide little-used System Preferences pane icons. To manage icons, choose View→Customize, and a little check box appears next to each icon. Uncheck the box if you want to hide the icon; recheck the box to make the icon reappear.
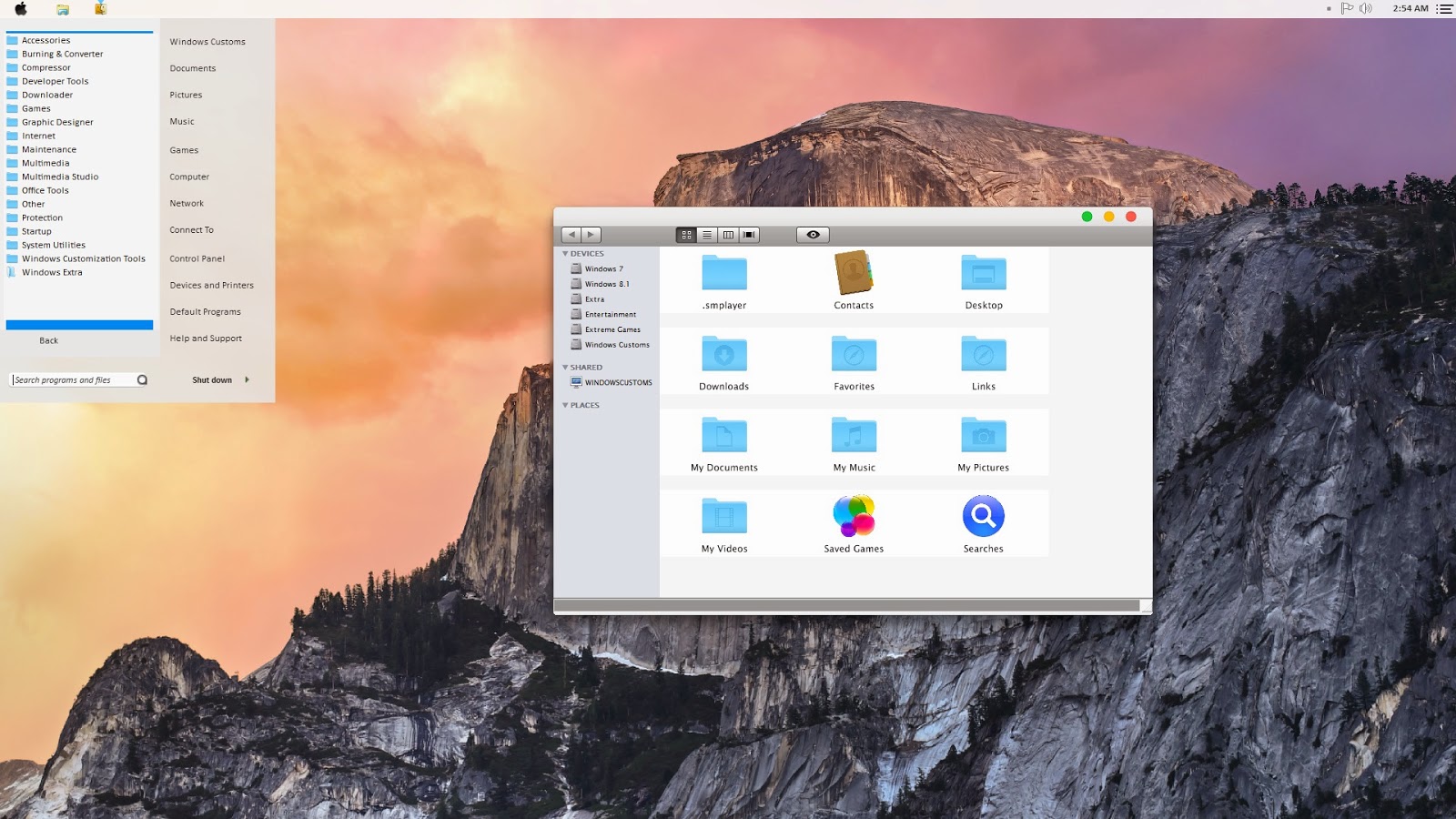
Mac For Dummies Free Download
Click Done when you’re finished checking and unchecking.