Mar 18, 2020 And in macOS Catalina, that’s a whole new process compared to deleting backups with iTunes. As you’ll see, removing backups this way is similar, but since iTunes is no more in modern macOS versions, it’s obviously a bit different and using a different process. Here’s how to go about deleting old iPhone or iPad backups in macOS Catalina. Apr 15, 2020 If you encounter the macOS Catalina problem where the installation fails due to low disk space, simply restart your Mac and press Control + R while it’s booting to enter the Recovery mode. Oct 10, 2019 This article guides you through the process of performing a clean installation of macOS 10.15 Catalina using the bootable USB drive method, rather than upgrading your Mac. Jul 31, 2016 This could take up tens of gigabytes of space if you have a lot of emails. On a Mac with a large hard drive, this isn’t a big deal. But, on a MacBook with 128 GB of solid-state drive space, this can be a significant waste of space. Check How Much Space Mail is Using. RELATED: 10 Ways To Free Up Disk Space on Your Mac Hard Drive. MacOS will eventually delete them but only in its own sweet time which isn’t convenient if you need that storage space immediately. Here then is an easy way to fully recover storage space on your Mac including High Sierra, Mojave and Catalina. Download and run DaisyDisk.
- How To Clear Space On Mac For Catalina Bay
- How To Clear Space On Mac For Catalina Free
- How To Free Up Space On Mac Catalina
- How To Clear Space On Mac For Catalina Island
- How To Clear Space On Mac For Catalina 2017
By Spencer Mcfadden, on November 27, 2019, in Mac Cleaner
Summary: [What's Other On Mac Storage] When you look into Storage Status bar in Preferences (macOS Mojave) or Disk Utility (macOS Catalina), probalble you'll notice the Other storage on your Mac. In this tutorial, we'll show you what is the Other on my Mac Storage and how to remove it safely and completely.
WeCleanse - Best Free Mac Cleaner and Optimizer. Get it Free >
100% Free & Secure Download
If your Mac runs OS X El Capitan or later version, when look into the storage bar in About This Mac, probably you'll find a storage category labeled as Other (In macOS Sierra and macOS High Sierra, the Other storage on Mac renamed as Purgeable). So what does Other on my Mac mean? Is it harmful to my Mac? Is it safe to remove Other from my Mac? If yes, how can I do it? Read on this tutorial to find all answers you want to know.

The Storage tab in About This Mac shows about how much storage space certain files are using on each of your connected drives. Depending on the usage of time, your Mac may be filled with applications files, documents, iOS device backups, iTunes library, Photos or other kind of content on your Mac. Give a check on the following FAQs to get better understanding of what is Other on my Mac.
Best Free Mac Cleaner Tool
#1 Best Free Mac Cleaner and Optimizer
Fast, Light and Reliable macOS Cleanup
Instant Cleaning Other Storage on Mac
Everything You Should Know About Other Storage on Mac
Table of Content: What Is Other on Mac and How To Delete
Part 1: What is the Other on my Mac/Macbook storage?
What is the Other in my Macbook Pro storage? First thing first, in OS X El Capitan and all recent macOS, the 'Other' storage are those that your Mac doesn't recognize as belonging to any other category. These include files within disk images or archives, data stored by apps such as Contacts or Calendar, and app plug-ins or extensions. When your Mac is in Safe Mode, all files are categorized as Other.
What types of 'Other' storage would include on Mac:
- Documents (PDF-File, .doc, .psd, etc.).
- Personal user data.
- System OS X folders, temporary files.
- Cache files like user cache, browser cache, and system cache.
- Disk images and archives like .zip and .dmg, .pkg, etc.
- Fonts, languages, plugins, extensions.
- Other files that are not recognized by a Spotlight search.
- Other stuff that cannot be fitted into the main macOS categories.
Part 2: If 'Other' Storage is Useful and Can I Remove it?
Neither files in Other nor Purgeable storage is harmful or wasteful to your Mac computer. On the contrary, in most cases, they are intended to help your Mac run efficiently. If sometimes you feel the Other is no more innocuous to your Mac hard drive storage, keep on reading to find out how to safely clean up the 'Other' storage on a Mac/MacBook.
Part 3: How To Check 'Other' Storage on macOS Mojave/Catalina
In recent macOS Mojave and Catalina, it seems Apple failed to sort data and files in correct categories. It leads us see the 'Other' Storage in several scenarios. In this case, you hardly determine how mush space has been taken by 'Other' storage on your Mac as there is no universal standard and even Apple doesn't have an answer. Anyway, you can follow these three methods to generally see how much storage space has been used by Other.
How To Clear Space On Mac For Catalina Bay
- Method 1: Click Apple menu > About This Mac > Storage:
- Method 2: Open Disk Utility in Launchpad > Internal > HD Macintosh > Other Volumes:
- Method 3: Right mouse click HD Macintosh > Click Manage Storage in context menu > Find the Other storage on the left column:
Part 4: How To Clean Up Other Storage on Mac Mojave/Catalina
Don't expect to entirely get rid of the Other storage on your Mac/Macbook, which may risk deleting useful document files or system data. For safe and well-advised Mac cleaning, you can consider using our cocktail method to reduce the Other storage on your Mac. We're going to walk you through deleting useless documents, junk system files, system slowing cache files, old backups, and all sorts of other junk.
How-To Steps To Reduce Other Storage on Mac/MacBook
Step 1:
Clean Unneeded Documents in Other Storage: On Desktop > Press Command + F > Click the dropdown menu and select Other > Input document file types (.psd, .pdf, .page, .docx, etc.) in Search window > Find large documents by sorting file size > Review the items and then delete large and unneeded files from Other storage.
- 2
Step 2:
Clear Other system and temporary files in macOS: Open Finder > Go > Go to Folder > Enter ~/Users/User/Library/ > Clear Other space by deleting unwanted system and temporary files in these sub-folders: Application Support | Containers | Frameworks | Logs | Preferences | Saved | Application State | WebKit
- 3
Step 3:
Clean up cache junk in Other storage: Open Finder > Navigate to Go > Go To Folder > Type in ~/Library/Caches and click Go > Select all the cache files in the Other space and remove to Trash:
- 4
Step 4:
Use macOS default utility to reduce Other space size: On your Mac computer, click the Apple logo on the left top corner > click About This Mac > Storage > Manage > Optimize the storage of your Mac with the best recommendations:
- 5
Step 5:
Completely uninstall unwanted applications on Mac: Mac applications run maintenance support scripts, generate running log, and store cache data at predefined intervals. By using Omni Remover to clean up application orphans and leftovers, you can get rid of a volume of Other space.
Get WeCleanse To Free Up Other Space on Mac
The Bottom Line
Now perhaps you've understood what is the Other/Purgeable storage on your Mac and how to clean them up safely. Another Mac keeping tip for you is to uninstall these stubborn and outdated applications from your Mac.
WeCleanse
Version 2.9.2 (28 November, 2019) | Support macOS Catalina/Windows 10/8/7 | Category: Mac Cleaner
More Mac Cleaning Tips
How To Clear Space On Mac For Catalina Free
Tags: Mac CleaneriPhone 6iPhone 6s
Putting a file in the trashcan means it's marked for deletion. But until you actually empty the trash, it'll sit there — just like a trashcan in real life. It's easy to let those files build up until you have hundreds of megabytes — gigabytes, even, just waiting to be deleted (or discovered if anyone has access and decides to snoop). So if you want your precious drive space back, and you want to make sure what you've deleted is really deleted, empty the trash.
How to empty the trash on your Mac
- Click and hold on the Trashcan icon in the Dock.
- A popup will appear that says Empty Trash. Select it. (You can also empty the Trash from any open Finder window by holding down the command and shift keys and pressing delete.)
How to securely empty the trash on your Mac
Emptying the trash is usually sufficient to get rid of the files you don't want anymore. But emptying the trash doesn't really destroy the files: They remain on the hard drive, marked for being overwritten the next time your Mac needs the space. As a result, some deleted files can be recovered using disk recovery software.
Sometimes you may delete files that are particularly sensitive: Financial records, for example, intimate photos, or other data you absolutely don't want anyone to get their hands on, under any circumstances.
Apple has considered this and has provided a Secure Empty Trash option as well. Secure Empty Trash overwrites the deleted files with what Apple calls 'meaningless data.'
Secure Empty Trash takes longer, but provides, as the name implies, a more secure form of file deletion. Use at your own discretion.
- Click and hold on the Trashcan icon in the Dock.
- Hold down the command key and click on the Trash. Empty Trash will change to Secure Empty Trash. Select it.
- To do it from any open Finder window, click on the Finder menu and select Secure Empty Trash.
Bonus Tip: Make Secure Empty Trash the default behavior
Use this tip if you'd like to make sure that your Mac securely deletes files every time you empty the Trash.
- Open the Finder.
- Click on the Finder menu.
- Select Preferences.
- Check Empty Trash Securely.
We may earn a commission for purchases using our links. Learn more.
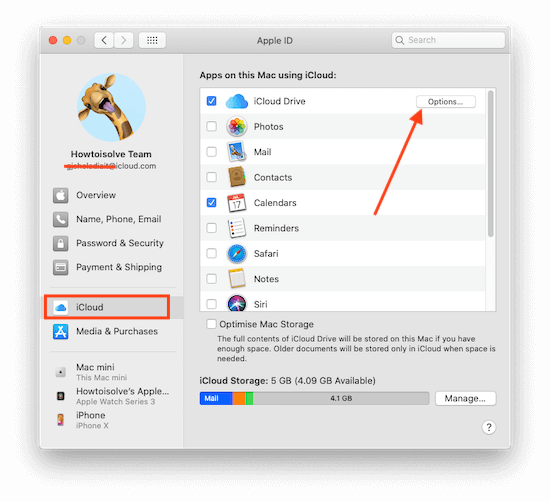
How To Free Up Space On Mac Catalina
Up and upHow To Clear Space On Mac For Catalina Island
Analyst says iPhone 12 will cost more even without charger and headphones
How To Clear Space On Mac For Catalina 2017
Jeff Pu, an analyst at Chinese research firm GF Securities, predicts that Apple will raise the price of the iPhone 12 by at least $50.