-->
Applies To: Windows 10, Windows 8.1, Windows Server 2012 R2, Windows Server 2016
Nov 06, 2019 In a field dominated by Windows FTP clients, this is easily the best FTP client for macOS. And as proprietary freeware, you get the updates and guidance of a paid service without spending a dime. Runner-Up, Best Free FTP Client for macOS. Cyberduck; Cyberduck is another big name among the best free FTP clients, especially among FTP clients for. The best VPN service according to our tests is ExpressVPN which effectively costs just $6.67 per month and has a risk-free 30-day money back guarantee. View Deal (Image credit: The qBittorrent. Mar 25, 2020 On MacOS, it’s impossible to find a better desktop client than Tweetbot. Though the price of entry is a bit steep at $9.99, we’ve found the app to be more than worth the money for its design, functionality, and multiple account support. Mar 25, 2020 On MacOS, it’s impossible to find a better desktop client than Tweetbot. Though the price of entry is a bit steep at $9.99, we’ve found the app to be more than worth the money for its design, functionality, and multiple account support.
You can use the Remote Desktop client for Mac to work with Windows apps, resources, and desktops from your Mac computer. Use the following information to get started - and check out the FAQ if you have questions.
Note
- Curious about the new releases for the macOS client? Check out What's new for Remote Desktop on Mac?
- The Mac client runs on computers running macOS 10.10 and newer.
- The information in this article applies primarily to the full version of the Mac client - the version available in the Mac AppStore. Test-drive new features by downloading our preview app here: beta client release notes.
Get the Remote Desktop client
Follow these steps to get started with Remote Desktop on your Mac:
- Download the Microsoft Remote Desktop client from the Mac App Store.
- Set up your PC to accept remote connections. (If you skip this step, you can't connect to your PC.)
- Add a Remote Desktop connection or a remote resource. You use a connection to connect directly to a Windows PC and a remote resource to use a RemoteApp program, session-based desktop, or a virtual desktop published on-premises using RemoteApp and Desktop Connections. This feature is typically available in corporate environments.
What about the Mac beta client?
We're testing new features on our preview channel on AppCenter. Want to check it out? Go to Microsoft Remote Desktop for Mac and select Download. You don't need to create an account or sign into AppCenter to download the beta client.
If you already have the client, you can check for updates to ensure you have the latest version. In the beta client, select Microsoft Remote Desktop Beta at the top, and then select Check for updates.
Add a workspace
Subscribe to the feed your admin gave you to get the list of managed resources available to you on your macOS device.
To subscribe to a feed:
- Select Add feed on the main page to connect to the service and retrieve your resources.
- Enter the feed URL. This can be a URL or email address:
- If you use a URL, use the one your admin gave you. Normally, the URL is https://rdweb.wvd.microsoft.com.
- To use email, enter your email address. This tells the client to search for a URL associated with your email address if your admin configured the server that way.
- Select Subscribe.
- Sign in with your user account when prompted.
After you've signed in, you should see a list of available resources.
Once you've subscribed to a feed, the feed's content will update automatically on a regular basis. Resources may be added, changed, or removed based on changes made by your administrator.
Export and import connections
You can export a remote desktop connection definition and use it on a different device. Remote desktops are saved in separate .RDP files.
- In the Connection Center, right-click the remote desktop.
- Select Export.
- Browse to the location where you want to save the remote desktop .RDP file.
- Select OK.
Use the following steps to import a remote desktop .RDP file.
- In the menu bar, select File > Import.
- Browse to the .RDP file.
- Select Open.
Add a remote resource
Remote resources are RemoteApp programs, session-based desktops, and virtual desktops published using RemoteApp and Desktop Connections.
- The URL displays the link to the RD Web Access server that gives you access to RemoteApp and Desktop Connections.
- The configured RemoteApp and Desktop Connections are listed.
To add a remote resource:
- In the Connection Center select +, and then select Add Remote Resources.
- Enter information for the remote resource:
- Feed URL - The URL of the RD Web Access server. You can also enter your corporate email account in this field – this tells the client to search for the RD Web Access Server associated with your email address.
- User name - The user name to use for the RD Web Access server you are connecting to.
- Password - The password to use for the RD Web Access server you are connecting to.
- Select Save.
The remote resources will be displayed in the Connection Center.
Connect to an RD Gateway to access internal assets
A Remote Desktop Gateway (RD Gateway) lets you connect to a remote computer on a corporate network from anywhere on the Internet. You can create and manage your gateways in the preferences of the app or while setting up a new desktop connection.
To set up a new gateway in preferences:
- In the Connection Center, select Preferences > Gateways.
- Select the + button at the bottom of the table Enter the following information:
- Server name – The name of the computer you want to use as a gateway. This can be a Windows computer name, an Internet domain name, or an IP address. You can also add port information to the server name (for example: RDGateway:443 or 10.0.0.1:443).
- User name - The user name and password to be used for the Remote Desktop gateway you are connecting to. You can also select Use connection credentials to use the same user name and password as those used for the remote desktop connection.
Best Desktop Client For Macos Windows 7
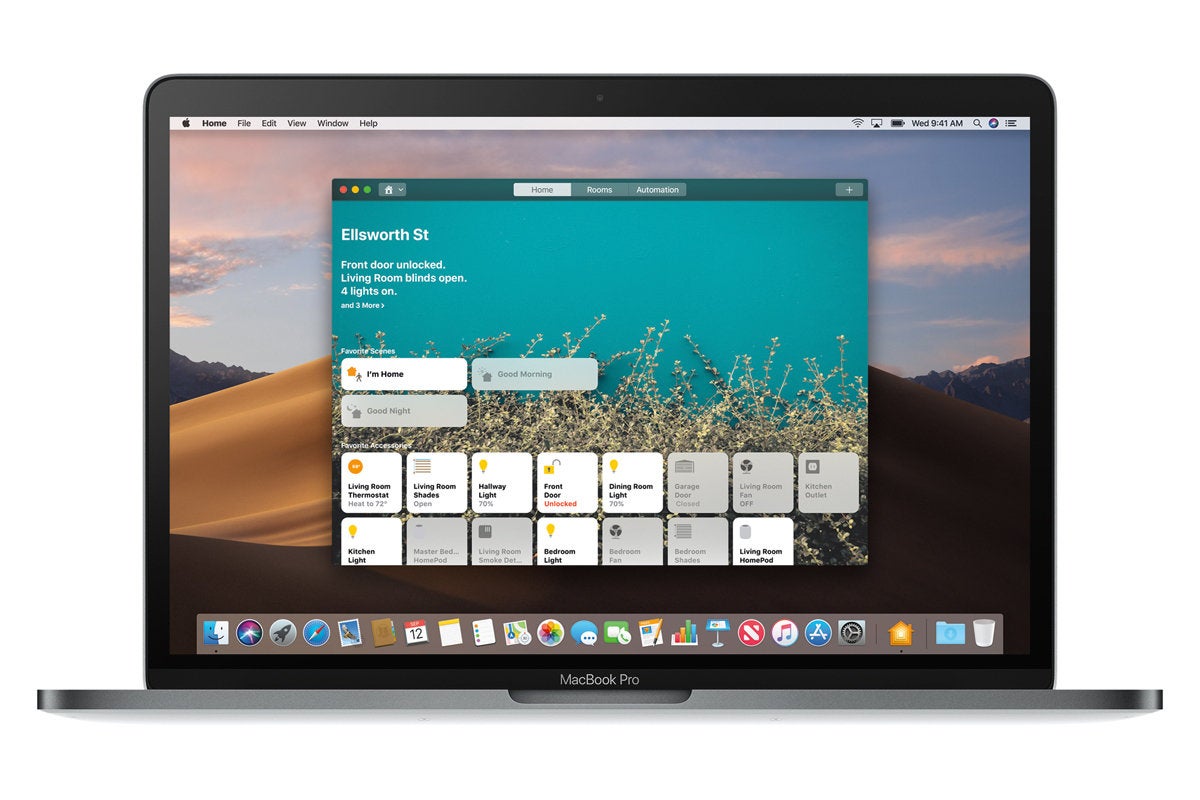
Manage your user accounts
When you connect to a desktop or remote resources, you can save the user accounts to select from again. You can manage your user accounts by using the Remote Desktop client.
To create a new user account:
- In the Connection Center, select Settings > Accounts.
- Select Add User Account.
- Enter the following information:
- User Name - The name of the user to save for use with a remote connection. You can enter the user name in any of the following formats: user_name, domainuser_name, or user_name@domain.com.
- Password - The password for the user you specified. Every user account that you want to save to use for remote connections needs to have a password associated with it.
- Friendly Name - If you are using the same user account with different passwords, set a friendly name to distinguish those user accounts.
- Select Save, then select Settings.
Customize your display resolution
You can specify the display resolution for the remote desktop session.
- In the Connection Center, select Preferences.
- Select Resolution.
- Select +.
- Enter a resolution height and width, and then select OK.
To delete the resolution, select it, and then select -.
Displays have separate spacesIf you are running Mac OS X 10.9 and disabled Displays have separate spaces in Mavericks (System Preferences > Mission Control), you need to configure this setting in the remote desktop client using the same option.
Drive redirection for remote resources
Drive redirection is supported for remote resources, so that you can save files created with a remote application locally to your Mac. The redirected folder is always your home directory displayed as a network drive in the remote session.
Note
In order to use this feature, the administrator needs to set the appropriate settings on the server.
Use a keyboard in a remote session
Mac keyboard layouts differ from the Windows keyboard layouts.
- The Command key on the Mac keyboard equals the Windows key.
- To perform actions that use the Command button on the Mac, you will need to use the control button in Windows (e.g.: Copy = Ctrl + C).
- The function keys can be activated in the session by pressing additionally the FN key (e.g.: FN + F1).
- The Alt key to the right of the space bar on the Mac keyboard equals the Alt Gr/right Alt key in Windows.
By default, the remote session will use the same keyboard locale as the OS you're running the client on. (If your Mac is running an en-us OS, that will be used for the remote sessions as well.) If the OS keyboard locale is not used, check the keyboard setting on the remote PC and change it manually. See the Remote Desktop Client FAQ for more information about keyboards and locales.
Support for Remote Desktop gateway pluggable authentication and authorization
Windows Server 2012 R2 introduced support for a new authentication method, Remote Desktop Gateway pluggable authentication and authorization, which provides more flexibility for custom authentication routines. You can now try this authentication model with the Mac client.
Important
Custom authentication and authorization models before Windows 8.1 are not supported, although the article above discusses them.
To learn more about this feature, check out https://aka.ms/paa-sample.
Tip
Questions and comments are always welcome. However, please do NOT post a request for troubleshooting help by using the comment feature at the end of this article. Instead, go to the Remote Desktop client forum and start a new thread. Have a feature suggestion? Tell us in the client user voice forum.
My point here is this: every IT professional and practitioner needs a good FTP client (and possibly server) in their corner. Whether you’re building a site or sharing files, FTP provides ease and capacity unavailable in simple computer-to-computer transfers. The popularity and long history of this protocol means there are lots of players in the game—FTP clients for Windows, FTP clients for macOS, FTP clients for mobile, free FTP clients and paid FTP clients—and the right one for you depends on the client’s features and your needs. We’re here to help you sort through the clutter with the following list. Don’t have time to read through top FTP programs? My top pick is the SolarWinds® Serv-U® Managed File Transfer Server solution if you need reliable, business-level capabilities.
Here you can jump ahead to FTP Client Software reviews:
What to Keep in Mind When Choosing FTP Client Software
File Transfer Protocol is necessary when you’re communicating with a server. It’s the FTP client software that initiates the request of the server. That’s typically relevant when you’re building or maintaining a website but could also matter when transferring large files that can’t be stored on RAM. (This latter use has become less popular with the rise of cloud computing.) For smaller data transfers, going machine-to-machine is still fine.
A note on security: FTP was developed before cybersecurity was the concern that it is today, so data is sent unencrypted. That might be fine if you’re just hosting whitepapers for download or transferring non-private information. But if you have any sensitive documents or your industry has privacy regulations, using an unsecured connection could be a PR headache at best and regulatory negligence charges at worst.
That’s why Secure FTP, or SFTP, was developed. (FTPS is another, less common, encrypted form of FTP.) In fact, FTP and SFTP are often used interchangeably now, though you shouldn’t assume this is the case when choosing your client; verify that you’re getting SFTP if you need it.
Why pay for a top FTP program when there are so many popular free versions? As we’ve noted previously in this blog, “Open-source is only free if your time is worthless.” That’s a bit harsh, but the message is important: open-source and free proprietary options aren’t going to provide the support and customization of a paid service and team. You’ll spend a lot of time learning, customizing, and maintaining the program yourself, and it still might fail sometimes. This should be foremost on your mind if regular, secure, and reliable data transfer is mission-critical for your business and not just tangential.
Best FTP Client Overall
With SolarWinds Serv-U Managed File Transfer (MFT) Server, you get all the business-level capabilities you need at the affordable price you’ve come to expect from other Serv-U product offerings like Serv-U File Transfer Protocol (FTP) Server.
Best Desktop App For Mac

Like FTP Server, Serv-U MFT provides total control over your file transfers—even 3GB+ files—within your organization, over both web and mobile devices. It simplifies file transfer for users with single drag-and-drop features. I’d say the real advantage here is the intuitive dashboard that allows central control and customizable automation abilities (and the ability to look over activity logs as needed).
And of course, you get the crucial security features you need and expect for business functions, like Active Directory integration and authentication features. Files can be transferred over FTP, FTPS, SFTP, and HTTP/S protocols, over both IPv4 and IPv6 networks. Designed to deliver reliable and secure file transfers, this file transfer tool focuses on helping you ensure regulatory compliance for PCI DSS, HIPAA, and other standards that require secure data transfers. Serv-U MFT can take loads off your plate and keep your system running smoothly.
Serv-U MFT Server is designed to be easy to install and supports deployment on Windows and Linux® platforms.
Best Free FTP Client for Windows
WinSCP is like the Honda Civic of FTP clients—ubiquitous, relatively reliable, and affordable (free, in fact, because it’s open-source), all-in-all a decent option for a variety of users. It supports the SFTP protocol for added security and supports SCP (as the name suggests), as well as WebDAV and Amazon S3. WinSCP has an integrated text editor and allows for remote editing, which is then uploaded to the server automatically when saving, making editing a snap. And there are three portable versions, including one for Linux.
A few drawbacks: it’s built on Windows, so Mac users are out of luck. And if you use UNC to organize files on a LAN, WinSCP isn’t compatible with that either. Plus, some users criticize WinSCP’s odd keyboard command layout and the inability to customize shortcuts. (A minor gripe, but I bet it will annoy you after a while.)
Runner-Up, Best Free FTP Client for Windows
FileZilla might be the undisputed champ of open-source FTP clients if not for some unfortunate moves and PR. It works for Windows, macOS, and Linux, has drag-and-drop, tabbed interface, bookmarks, and remote editing as well as file search. Out since the early 2000s, FileZilla has racked up thousands of happy users and supporters.
But the program’s host, SourceForge, earned some ill will when it started bundling FileZilla downloads with adware or using deceiving tactics to get users to download unwanted programs. Some users even claimed malware was loaded onto their computers. Current versions still contain ads on update pages, so be careful. And in 2014, it was revealed that fake versions of FileZilla were loaded with malware that was stealing login credentials, so you should make sure you are downloading a legit version.
Best Free FTP Client for macOS
At first glance, Transmit might not seem like a standout. Like other competitive FTP clients, it supports FTP, FTPS, SFTP, Amazon S3, or WebDAV protocols, and integrates easily with Amazon Drive, Backblaze B2, DreamObjects, Dropbox, Google Drive, Microsoft Azure, Microsoft OneDrive, Microsoft OneDrive for Business, OpenStack Swift, and Rackspace Cloud Files cloud storage accounts. Transmit is also great for automated syncing.
What makes Transmit special? It does all this for macOS. In a field dominated by Windows FTP clients, this is easily the best FTP client for macOS. And as proprietary freeware, you get the updates and guidance of a paid service without spending a dime.
Runner-Up, Best Free FTP Client for macOS
Cyberduck is another big name among the best free FTP clients, especially among FTP clients for macOS. (There is also a Windows version, but because Cyberduck was built on macOS, its features are macOS-leaning.) It supports FTP and SFTP, WebDAV, OpenStack Swift, Amazon S3, Backblaze B2, and Microsoft Azure. Users love its simple and friendly graphic interface with drag-and-drop (for bookmarks too) and its support of dozens of languages. Cyberduck doesn’t have a built-in text editor but integrates with whichever your favorite is. And it allows for remote previewing of some files without downloading them.
However, that simple and easy user interface might not be sufficient for some power users. And though this is a free open-source program, it will prompt you for donations until you donate, which can get irritating.
Honorable Mentions
FireFTP is unique in that it’s not a standalone desktop program, but an add-on for the Mozilla Firefox browser (although the creators now recommend using Waterfox). This adds a lot of convenience for Firefox power users, but not much advantage for everyone else. If you prefer trees of directories and lists of files to a more dressed-up user interface, FireFTP’s two-pane display is for you.
CuteFTP is one of the most popular paid FTP clients on the web. Reviews tout its ease of use and simplicity. Standouts include the automation of file transfers and the built-in editor (Scintilla). Thanks to a feature called Tappin, you can easily share files between desktop and mobile devices. Available for Windows, CuteFTP is free to try and costs $59.99 standalone, with an additional $30 for a year of maintenance and support.
CloudMounter works a little differently because it’s not exactly an FTP client. It’s more like a direct connection to your FTP server as if the server were a removable drive. So instead of complicated software and interfaces, all you have to do is open up Finder. Few other FTP clients can say that they make it as easy as plugging in a thumbnail drive. CloudMounter is free to try and costs $29.99 (or an additional $10 for a “lifetime upgrades guarantee”). It’s primarily known for its macOS version but is also available for Windows and Linux according to its website.
One More Time: The Best FTP Client
The best FTP software depends all on your needs and budget, but I highly recommend looking at paid services to ensure regulatory compliance, security, and reliability. Check out SolarWinds Serv-U MFT for the most reliable option—and with all the security issues that can arise with transfers, you shouldn’t take that reliability lightly.
Related Articles
Best SIEM Tools 2020 – the best FTP Client software can support sending server logs to SIEM tools for help with deeper security analysis and compliance reporting. Check the list of best SIEM software.
Best Website Monitoring Tools 2020 – If you’re reading this article, you likely have a website to run. Monitoring is another important part of that and has a similar cost/benefit analysis between free and paid software.
Best Log Management Software 2020 – Time to update your strategy for log management? Here’s our 2020 list of tools with suggestions for every budget.