- Products ▼
- For Windows
- Android Manager for Win
- Android Data Recovery
- Phone Transfer for Win
- Android Root Pro
- For Mac
- Android Manager for Mac
- Android Data Recovery Mac
- Phone Transfer for Mac
- More >>>
- How To Make A Bootable Usb Drive For Mac Mojave
- Make A Bootable Usb Image
- How To Make A Bootable Usb For Mac Mojave
Sep 26, 2018 MacOS Mojave installation image (.ISO to do under Windows, and DMG under MacOS X). All can be downloaded from our another share: Download MacOS Mojave.APP, DMG, ISO, Bootable USB image Official Version. How to make a Bootable Mojave installation USB on Mac? Mar 30, 2020 A broken Mac computer with Mac OS X or macOS (version 10.12 or later). A trial copy of the TransMac software. One high quality USB flash drive with 16GB of storage. A copy of Apple’s macOS (DMG file). How to make a macOS bootable USB installation media. To create a bootable USB drive with macOS, use these steps. Create bootable USB for Mac OS Mojave on windows 10 using Unibeast; Install TransMac on Windows PC. While you are downloaded the complete file of TransMac and macOS Mojave on a computer. Now in here, you need the simple process and ways of installation that everyone can install that easily on. Nov 30, 2019 Select macOS Mojave Image File. Step 5: Now, Browse the macOS Mojave VMDK file or DMG file to create a bootable USB. After that, click the OK button. Insert MacOS Mojave VMDK File. Step 6: As my USB drive size is 14GB and the macOS Mojave file size is 15GB, therefore, it’s telling me to continue anyway or no.
Why do you need a Windows 10 Bootable USB? Bootable USB drive is meant to make life easy for anyone involved with Windows repairs, installations and other tasks. Now that there are more than 700 million computers and mobile devices running Windows 10, a bootable disk will help a lot of system administrators save a lot of time when troubleshooting issues or doing reinstallations and clean installs.
Once you have downloaded the Unibeast, therefore, you need to Launch Disk Utility, in order to make ready USB/Flash to create Bootable USB for MacOS Mojave simply a click+search bar and type Disk Utility and double on that to open the next window. How to create a bootable macOS Mojave installer drive Put the macOS Mojave installer on an external USB thumb drive or hard drive and use it to install the operating system on a Mac.
The biggest advantages of having a Windows 10 bootable USB are portability and convenience. Since such a disk will contain the Windows preinstallation environment or WinPE required to boot the device, it can be used in cases where the computer is disabled, hard drives corrupted and many other scenarios. Having it on a disk means not having to create an installer each time you need it. Just create the bootable USB or disk once and use it for any Windows 10 repair or recovery problems, including doing clean installs or reinstallations.
Part 1: Why Creating Windows 10 Bootable USB So Hard on Mac?
Unfortunately, for Mac users, it can pose a problem because boot disks typically contain ISO disk image files that carry the necessary boot information for a Windows 10 installation. Since Mac does not natively support ISO (their own format for disk images is DMG), you need a special utility to burn an ISO to USB disk. Your bootable disk or drive can't be created on a Mac unless you're familiar with Boot Camp Assistant or a similar utility that will allow you to create a USB installer for Windows 10. How do you overcome this challenge?
Part 2: Create Bootable Windows 10 USB with Mac Disk Utility (Only for OS X High Serria Below)
Disk Utility is a built-in app made by Apple official. It is the stock tool to burn, erase, format and convert image files like .iso or .dmg. However, this option was removed from macOS High Serrira and Mojave. If this was the case, please move to Part 2, which supports all major Mac OS X and macOS versions.
To make a bootable installation USB with Disk Utility, the first step is to open it from Launchpad. You will not see the app icon directly. Instead, it is groupped in 'Other' folder in Launchpad. Click the Disk Utility app icon and insert a USB flash drive into the Mac.
Now, right click on the USB name on the left sidebar and erase the drive with MS-DOS (FAT) from the pop-up window. This action will delete all data on the USB so make sure backing up the data first. After that, drag and drop the Windows installation iso file to the user interface and the app starts to write ISO files to that USB. This takes approximately 30 minutes to complete.
Part 3: Best Way to Create Windows 10/8/7 Bootable USB on Mac
The best recommended approach is to take the help of a user-friendly application like ISO Burner for Mac. It is the most appropriate software for this requirement because it allows you to handle ISO on Mac as if they were native files. All you need to do is download and install the application, then get the correct ISO file from Microsoft and burn it to a USB flash drive with ISO Burner.
This utility has a 98% success rate for burning ISO files to disks and drives. If you have any experience creating Windows installer disks, you'll know that the typical success rate is quite low. That means wasted time because of repeated attempts to create a boot disk that actually works. And that's not all. ISO Burner also has a suite of other tools to manage ISO files. You can edit them, add or remove files, copy a disk to an ISO image and even rename the file. It is an extremely versatile and reliable utility for Mac, and it boasts a smooth and clean interface that is very user-friendly even if you have no experience working with ISO disk images.
Step 1 Install ISO Burner on Mac
Install ISO Burner on your Mac. You can download the file from the above link. Once installed, you will need the Windows 10 ISO. Make sure you get the appropriate version from Microsoft's downloads page for Windows 10.
Launch the program and click on the section that says Burn. You will also see other functions like Extract, Create, Edit and Copy Disc. We'll talk about those in a bit. For now, after clicking Burn, you will see a new window with burning options for USB and DVD/CD. This flexibility is one of the best features of ISO Burner.
Step 2 Add Windows Install ISO Image
Insert an USB stick with sufficient space to hold a Windows 10 installation file. The medium will be automatically detected by the software and prepared for the burn. Select the ISO file by clicking the Browse button against the ISO Image field. Next, select the appropriate boot scheme and file system. If you're not sure, leave it in default.
Step 3 Create Bootable Windows 10 USB on Mac
Finally, click on Burn, and your bootable USB for Windows 10 will be created in a few moments. This will be a 100% working copy that you can then use for whatever installation, repair or recovery purpose you require.
Androidphonesoft ISO Burner is one of the greatest apps available on Mac for creating bootable Windows 10 USB. Many of the other tools are not working on latest macOS High Serria or Mojave. But ISO Burner does support the latest macOS.
Part 4: Create Bootable Windows 10/8/7 USB without Bootcamp
One of the reasons why I love Apple product is that it always license carefully to client's advice. There are millions of Mac users still having the need to run Windows app on their Mac computer. You had to buy additional and expensive app to achive this but now it is fully possible for free.
Boot Camp Assistant, formly Bootcamp, is the official app to make Windows 10 bootable USB on Mac. Simply open the app and follow the prompted instructions to complete the task. Wait, why you are not recommending Bootcamp as subtitle says?
Basically, Boot Camp is just a minimal prototype product. The bootable USB created by Bootcamp can be only used on Mac computer for dual boot. The USB not being recognized on Windows 10 computer so it is uselessly if you want to use it on a Windows computer. In addition, the burning process is extremely slow. It took me waiting for 1 hours to get the disk. Instead, it only takes about 15 minutes for ISO Burner.
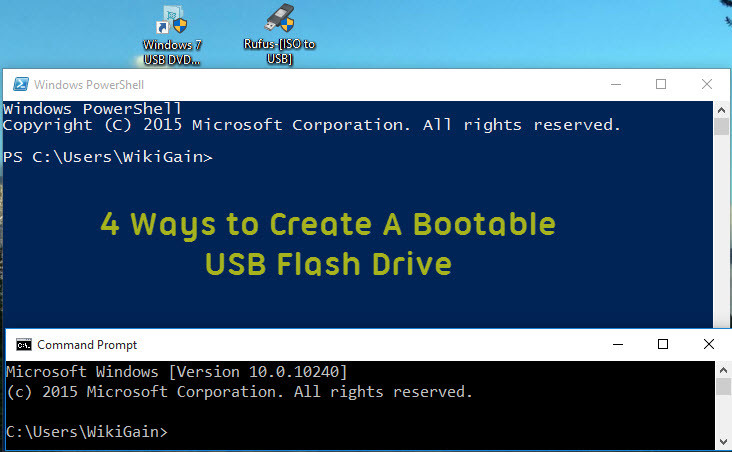
Summary
All it takes is a couple of clicks to get a bootable USB burned on your Mac. Boot Camp Assistant is one of the alternatives, but it's a tedious process and not very easy to execute if you don't have the right experience. With ISO Burner, you not only get a native ISO experience on Mac, but a convenient suite of tools for extracting the contents of an ISO, removing or adding files without having to mount it as a virtual drive, saving specific content directly to your computer and so on. Not many tools can provide you with the convenience, flexibility and reliability that ISO Burner offers, which is why it is one of the most important Mac tools to add to your arsenal of applications.
Related Articles
- Windows 10 Password Crack | Remove Windows Admin Password | Change Windows Password | Bootable Windows USB | ISO to USB Tool | Create Windows Reset Disk | Burn ISO to CD | Create Windows Reset Disk | More>>>
How To Make A Bootable Usb Drive For Mac Mojave
These advanced steps are primarily for system administrators and others who are familiar with the command line. You don't need a bootable installer to upgrade macOS or reinstall macOS, but it can be useful when you want to install on multiple computers without downloading the installer each time.
Download macOS
Find the appropriate download link in the upgrade instructions for each macOS version:
macOS Catalina, macOS MojaveormacOS High Sierra
Installers for each of these macOS versions download directly to your Applications folder as an app named Install macOS Catalina, Install macOS Mojave, or Install macOS High Sierra. If the installer opens after downloading, quit it without continuing installation. Important: To get the correct installer, download from a Mac that is using macOS Sierra 10.12.5 or later, or El Capitan 10.11.6. Enterprise administrators, please download from Apple, not a locally hosted software-update server.
OS X El Capitan
El Capitan downloads as a disk image. On a Mac that is compatible with El Capitan, open the disk image and run the installer within, named InstallMacOSX.pkg. It installs an app named Install OS X El Capitan into your Applications folder. You will create the bootable installer from this app, not from the disk image or .pkg installer.
Make A Bootable Usb Image
Use the 'createinstallmedia' command in Terminal
- Connect the USB flash drive or other volume that you're using for the bootable installer. Make sure that it has at least 12GB of available storage and is formatted as Mac OS Extended.
- Open Terminal, which is in the Utilities folder of your Applications folder.
- Type or paste one of the following commands in Terminal. These assume that the installer is still in your Applications folder, and MyVolume is the name of the USB flash drive or other volume you're using. If it has a different name, replace
MyVolumein these commands with the name of your volume.
Catalina:*
Mojave:*
High Sierra:*
El Capitan: - Press Return after typing the command.
- When prompted, type your administrator password and press Return again. Terminal doesn't show any characters as you type your password.
- When prompted, type
Yto confirm that you want to erase the volume, then press Return. Terminal shows the progress as the bootable installer is created. - When Terminal says that it's done, the volume will have the same name as the installer you downloaded, such as Install macOS Catalina. You can now quit Terminal and eject the volume.
* If your Mac is using macOS Sierra or earlier, include the --applicationpath argument, similar to the way this argument is used in the command for El Capitan.
Use the bootable installer
After creating the bootable installer, follow these steps to use it:
- Plug the bootable installer into a compatible Mac.
- Use Startup Manager or Startup Disk preferences to select the bootable installer as the startup disk, then start up from it. Your Mac will start up to macOS Recovery.
Learn about selecting a startup disk, including what to do if your Mac doesn't start up from it. - Choose your language, if prompted.
- A bootable installer doesn't download macOS from the Internet, but it does require the Internet to get information specific to your Mac model, such as firmware updates. If you need to connect to a Wi-Fi network, use the Wi-Fi menu in the menu bar.
- Select Install macOS (or Install OS X) from the Utilities window, then click Continue and follow the onscreen instructions.
Learn more
For more information about the createinstallmedia command and the arguments that you can use with it, make sure that the macOS installer is in your Applications folder, then enter this path in Terminal:
Catalina:
Mojave:
How To Make A Bootable Usb For Mac Mojave
High Sierra:
El Capitan: