Jun 18, 2020 When your Mac runs increasingly slow, you may want to reset your Mac to give it a fresh restart but keep the files on it. To factory reset your MacBook or iMac without losing data, you can first back up your Mac, then reset your Mac, and last recover your files from the backup. Each procedure is detailed below. Follow to see how to factory reset your MacBook Pro, MacBook Air, etc. The instructions below (with a few minor changes here or there) will work for macOS Catalina and most older versions of the operating system. Before you do this, be sure to back up your data. The information in this article applies to Macs with macOS Catalina (10.15) through OS X Lion (10.10), except as indicated. Reasons a Mac Application Won't Start If you've been running the app that won't start for a while successfully, and now it won't start, something changed. Great deals on Pro Audio Software, Loops & Samples. It's a great time to upgrade your home music studio gear with the largest selection at eBay.com. Fast & Free shipping on many items! If the Notification Center list becomes cluttered, you can use the script tool provided below, to reset the list to its default set of notifying applications (Calendar, FaceTime, Game Center, Mail, etc.). Download the Reset Notifications List applet. IMPORTANT: All custom notification settings will be deleted during the reset process. (⬆ see above) The opening dialog for the Notification.
How to reset your Mac (macOS or OSX) to default settings and erase the disk?
As a Mac user, you would never wish to make your iCloud or personal hard disk data public. Therefore, if you are selling/giving away your mac or iOS device, you must wipe all data from your computer or mobile device. The best way is to perform a factory reset, which may also be useful when your computer or mobile device has problems. You can delete all data manually, but this will take a great deal of time and you might not be able to delete certificates and licenses, which you have purchased and added to your apps.
Furthermore, a factory reset will return your mac or mobile device to the default settings - wiping all data will make it appear as if it has just been unpacked from the box. This article demonstrates the factory reset with other tips and information.
Table of Contents:
It is recommended to run a free scan with Combo Cleaner - a tool to detect malware and fix computer errors. You will need to purchase the full version to remove infections and eliminate computer errors. Free trial available.
Check works before you start performing any factory reset
High Sierra works on Apple's latest file system called APFS. Users rarely encounter problems when resetting their Macs, however, sometimes an error appears displaying 'Could not create a Preboot Volume for APFS install'. Apple support states that you should choose macOS extended when formatting your drive, and not the new file system, APFS. If, however, you have already started to reset your system and have this problem, there is a solution. First, shut down your Mac, and then hold down Option, Command and R while turning on your computer. This combination will start an Internet Recovery and you can try to reinstall High Sierra. You may be forced to repeat this step several times until it works.
Create an BackUp
Create a backup of everything you will/may need in a future. Use Time Machine or another application to backup your system. We recommend that you make two cloud and two physical (local or remote) backups. Also consider using drive cloning apps such as Carbon Copy Cloner, Super Duper, ChronoSync, or similar. These create an identical copy of your drive and, unlike Time Machine, are bootable backups (i.e. if your computer ever stops working, you can boot your computer directly from these copies).
Disable FileVault
FileVault encrypts the entire disk to protect against unauthorized access to data stored on your startup disk. People rarely use this feature, but you may need to check it out, especially if you log in in with your account password (FileVault requires password secured log in).
How to disable fileVault?
Enter System Preferences and choose Security & Privacy. Then select the FileVault tab, click the lock button to unlock it. Enter an administrator name and password and turn off FileVault. Then, restart your Mac.
When your computer loads, decryption of your startup drive begins in the background. Decryption of all disks on your mac will take some time - you can check progress by entering the FileVault tab in Security & Privacy preferences.
Remove iTunes Authorizations
iTunes has a built-in authorization tool used to grant permission to access all iTunes content from the device/s you authorized. The maximum number of authorized devices is five, so do not give away your iTunes content and access permissions when selling your old mac.
Your content will not be deleted from your device when you deauthorize it - you will simply deny permission to access protected content (which can be recovered anytime by re-authorizing the same device). Do not skip the deauthorize step, since if you sell your authorized device and later decide you wish to deauthorize it, you will be forced to deauthorize all of your devices and then re-authorize all usable devices again. This will be time-consuming and inconvenient.
How to deauthorize your Mac:
Open iTunes (login with your Apple ID if required). From the menu bar at the top left of your screen, choose Account, select Authorizations, and finally click on 'Deauthorize This Computer...' If required, enter your Apple ID and password and click Deauthorize.
Deactivate programs and remove authorizations
Many third-party applications require machine authorization and activation, especially image, audio/video editing, and software design packages. For example, most Adobe programs require activation. To activate an application, log in with a valid user licence. Deactivation dissociates an application from a valid user licence, so if you need to use the same application on another device, you do not need to uninstall - simply deactivate and use the licence on the other machine. Look up your programs list to find and deactivate programs.
Sign Out your iCloud
Find my Mac ensures you have a copy of your iCloud data before proceeding.
Open the Apple menu at the top left of your screen and select System Preferences. Then, choose iCloud and Sign Out. Ensure you have removed all personal data by selecting Delete From Mac in each pop-up. All of your data such as iCloud contacts, calendar signs, etc. will be wiped from your Mac.
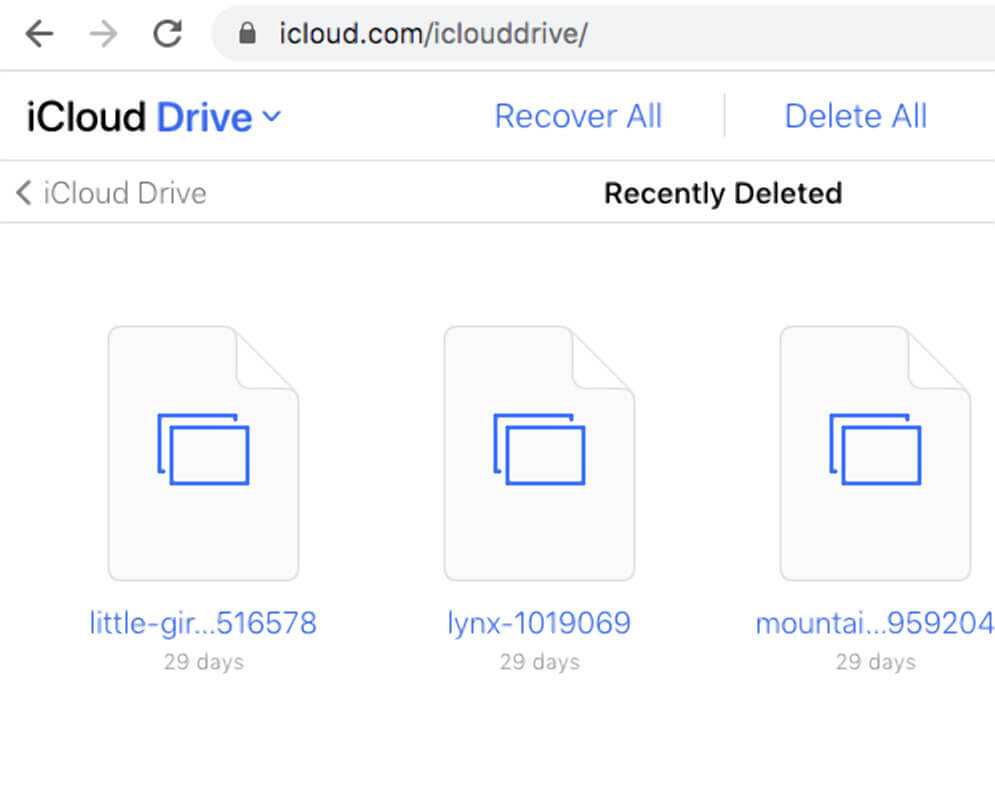
Sign Out of iMessage
Open your iMessages applications Preferences and select Accounts, choose your account and click sign out.
Factory Reset MacBook Air and other Macs using macOS Recovery
macOS Recovery is a segment of the built-in recovery system. The utilities menu allows you to fully erase the internal hard drive. If you require a clean and fresh installation of your operating system, you can reinstall macOS to clear all private associations, such as your data, user accounts, Apple ID, etc.
How to reset your Mac using macOS?
Turn on or restart your MacBook and hold down the Option, Command and R keys until you see the Apple logo, and then release them. When the Utilities window pops up, startup is completed. Use Disk Utility to wipe your startup and any other internal hard disks. Select your drive name from the sidebar and click Erase. In the format menu, choose Mac OS Extended (unless you are using High Sierra), and above, select APFS, type a new name for your disk (we recommend that you leave the default - Macintosh HD) and click Erase. Note: this will wipe all data on the disk, including personal files and data.
Once erasing is complete, return to the recovery menu, select Reinstall macOS, and follow the on-screen instructions. When the Mac completes the installation, it will restart to a setup assistant. If you are selling/giving away your mac and wish to leave it in a factory default state, do not follow the assistant - just press Command and Q, and then click Shut Down. If you are retaining your Mac, follow the assistant and set up your clean system.
Restore from Time Machine backup
If you have a Time Machine backup, use it to restore. This procedure will erase the disk and then replace all data from a backup - this will return the computer to the state prior to the backup. To perform this, launch your macOS Recovery and choose Restore from Time Machine Backup. Follow the on-screen instructions to proceed. Another way to reinstall macOS is by using Apple App Store. Open the App Store and use the search field. Once you have found a version, download and install it.
Video showing how to reset your Mac to default settings:
There are times when it's necessary to restart the Mac's Finder. (It is, after all, just an app.) Perhaps it's locked up. Or perhaps you've made a configuration change that requires a Finder restart. Here are four different ways to handle the Finder with a view to a kill.
____________________
These techniques generally assume you are doing a configuration change that requires a benign relaunch (kill and restart) of the OS X Finder. If the Finder is really hosed, you may not be able to launch apps as in technique #3 below and you may have to resort to Unix trickery as in technique #4. Worst case, of course, is a restart of your Mac. For example, 'Frozen: How to Force the Restart of a Mac.'
1. From the GUI.
a. Make sure the Finder is the frontmost app.
b. Hold down the SHIFT key and open the Apple menu.
c. Select Force Quit Finder.
The Finder will automatically relaunch.
Alternatively, you can simply select Force Quit and relaunch the Finder from the list of running apps. (Apps that aren't responding will be shown in red.) Note that the button in Force Quit is different for the Finder app. It says 'Relaunch' instead of 'Force Quit' — which is probably what you want. The Finder should always be running.
Note, you can always open this window directly with CMD+OPTION+ESC.
2. From the GUI.
a. Right-click the Finder icon in the Dock while holding down the OPTION key.
Download Reason Refills Free
b. Select Relaunch at the bottom.
The Finder will, as it says, relaunch.
3. From Activity Monitor.
a. If you can, launch the Activity Monitor app from /Applications/Utilities.
b. Optional: Click the Process name header to alphabetize the process names. It doesn't matter which tab you're in.
c. Select the process named Finder.
d. Click the 'x' icon on the top left under the colored buttons.
e. A window will open. Try a simple Quit first. If that doesn't work, try again with Force Quit. The reason for that is that Force Quit is a brutal way to stop an app, and we always want to stop an app with the least force required in order to avoid potential damage to the system.
f. In this technique, the Finder really is stopped for good and is not relaunched. To relaunch, click the Finder icon on the left side of the Dock. If that's not possible, log out then log in.
Macos Defaults Write
4. UNIX Geekdom.
The Terminal app on the Mac (or remotely)
a. Launch the Terminal app. (If you can't do that from the Finder, try an SSH from another computer. The SSH daemon will probably be running even if the Finder is locked up.)
b. Enter the command:

Macos Defaults Read
c. OS X will relaunch the Finder automatically.
If you run into a problem, one of these techniques should work for you. My personal favorite is #2 for a benign restart, but I probably haven't discovered all the unique ways. If you have a different favorite, tell me about it in the comments.