
When I bought the WD My Passport Ultra drive, I was surprised to see that it didn’t support OS X out of the box. Yes, it had some software specifically made for OS X on it, but even that didn’t help. Turns out, it just wasn’t in the right format. These hard drives are customized to run well on Windows (as you’d expect), and they don’t run well with OS X.
My mac was full now i can finally have all my photos and videos and use my cut pro without running out of memory. Reviewed on Nov 12, 2018. Works great as a backup drive using mac time machine on our iMac Yosemite. Reviewed on Jan 25, 2015 See full review 5 out of 5 stars Verified Purchase. Mac Compatible.
So to get it running, what we’ll need to do is format it in Journaled format, which is OS X only format or MS-DOS (FAT), which means it will run with both OS X and Windows. If you’re only going to be using the hard drive on a Mac, I recommend you stick with Journaled.
- Dec 29, 2014 How to install/use Wester Digital my Passport for mac and pc windows, Western Digital 100gb 200gb 300gb 400gb 500gb 1tb, 2tb, 3tb, 4tb, 5tb, 6tb 7tb 8tb 9b 1.
- May 14, 2016 El Capitan Osx - How to install/use Wester Digital my Passport for mac and pc windows, Western Digital 100gb 200gb 300gb 400gb 500gb 1tb, 2tb, 3tb, 4tb, 5tb.
Why You Need to Re-Format the External Hard Drive
When I first got the hard drive, I wasn’t able to copy anything over to it (but I was able to copy from it). Disk Utility showed that it was formatted to MS-DOS (FAT) but I’m pretty sure it would have been NTFS instead. If you experience the same issue, your only recourse is to reformat it in one of two formats.
My Passport Ultra For Mac
If you’re only going to use the external hard drive with Macs or you want to use it for Time Machine backups, format it in Mac OS Extended (Journaled). If you’re like me who also needs to use at least a part of the hard drive from Windows PCs, you’ll need to choose MS-DOS (FAT) format. But here you won’t get great support for Time Machine. Plus you can’t make partitions bigger than 2 TB or move files larger than 4 GB around.
How to Re-Format the External Hard Drive
First, connect the external hard drive, bring up Spotlight Search by using the keyboard shortcut Cmd + Space and type in Disk Utility. Press Enter and Disk Utility will launch. You can also find it in Utilities folder in Applications.
Now, from the left column select 1 TB WD My Passport (or whatever your hard drive name is), and click on the Erase tab.
From here, in Format, select Mac OS Extended (Journaled), give it a name if you want, and click Erase.
You’ll get a warning. Again, click Erase.
In a couple of seconds, you’ll have an OS X ready hard drive to go.
Related: Check out our Ultimate Guide to OS X Yosemite.How to Create Partitions
I’m planning on using my hard drive for both Time Machine backups and to carry media files around. I might need to use the hard drive with Windows computers so I’m going to format one of the partitions as MS-DOS (FAT), fully aware of its limitations. The other one, for Time Machine backups, will be in Mac OS Extended (Journaled) format.
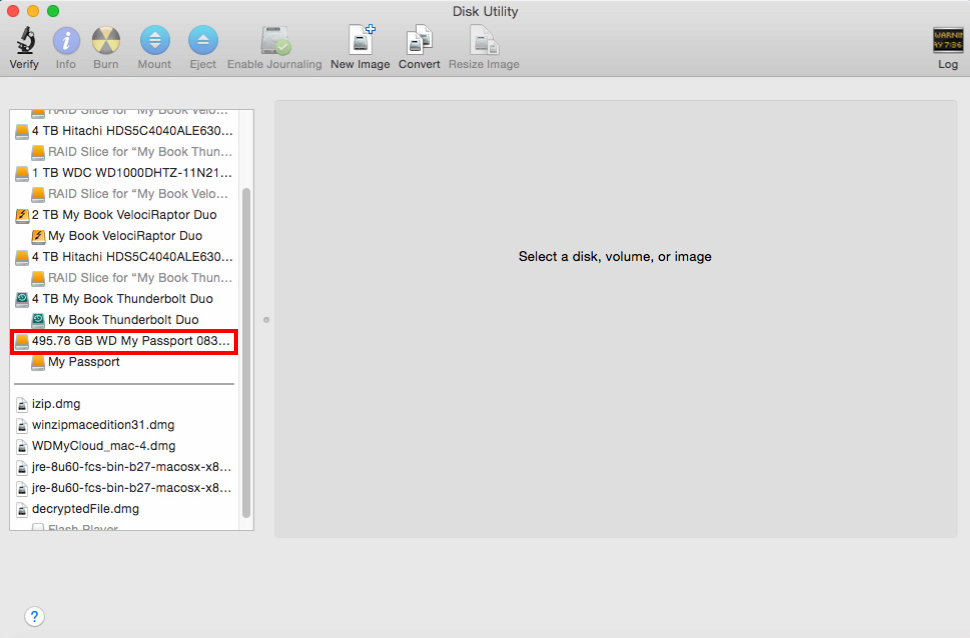
To create a partition, select the hard drive from the left column and click the Partition tab.
From the drop-down below Partition Layout, select the number of partitions you want. Don’t go overboard here.
Now, just below, you’ll see a visual representation of the partitions. You can use the breakpoint to change the size of the partitions by moving it up or down. You can also click on a partition, give it a name and select the format.
Once you’ve decided all the details, simply click the Apply button. From the pop-up, select Partition.
Disk Utility: Check out the two tips for using Disk Utility and 8 ways to free up space on your Mac.What Do You Use It For?
What are you planning on doing with the external hard drive? Time Machine backups perhaps? Or just storing media? Share with us in our forums section.
The above article may contain affiliate links which help support Guiding Tech. However, it does not affect our editorial integrity. The content remains unbiased and authentic.Also See#backup #hard disk
Did You Know
SpaceX is the first private company to build and launch its own rockets.
More in Mac
My Passport Ultra Mac Installation
How to Enable and Use Breakout Rooms in Zoom
Get Yosemite For Mac
- Attach the WD My Passport hard drive to your Mac computer.
- Click the magnifying glass icon (Spotlight) and type Disk Utility. Select the Disk Utility program from the search result list.
- The Mac Disk Utility window appears.
- Make sure that the WD My Passport Ultra is selected on the left-hand side panel.
- Click the Erase tab. Select 'ExFAT' from the drop-down list. (Using this format lets you connect this WD drive to a Windows or Mac computer.)Click Erase.
- The 'Untitled' drive should appear on the desktop. If not, click the Finder icon on the dock, and the Untitled drive will be displayed in the 'Devices' section. Rename it and use it just like you would use a USB stick.
- If you need to use this WD My Passport drive on your Mac computer extensively, follow these steps.
- Go to Disk Utility and click the Erase tab. Choose the 'Mac OS' option from the 'Format' drop-down list. Click the Partition tab and click the + icon to partition the drive. Clicking it multiple times creates many partitions.
- Click on - to delete a partition. Click a partition and type the size of the partition in the 'Size' field to set the partition size manually. Type a partition name that you can understand easily. (For example, type photos for the partition where you want to store photos.)
- Set the format type as 'Mac OS(Journaled)' and then, click Apply Partition. Wait until the partition operation is completed. The partitions now appear on the desktop.