- Minimum System Ram Requirement For Macos 2017
- What Is The Minimum System Ram Requirement For The Latest Versions Of Macos
- Minimum System Ram Requirement For Macos Windows 7
- Minimum System Ram Requirement For Macos Windows 10
- Jun 29, 2018 RAM, or random access memory, is a vital hardware component used by your Windows 10 PC to store temporary data that can be accessed quickly by software, speeding up processes and keeping you from.
- Upgraded Mac Book.yea I know certain ram have certain MGhz blah blah but hey if it works in your system and speeds it up and has no issues for a month then you are gonna be fine this product has my eye on it now since I am planning on buying another 2 or 4 of them' 'Upgraded Mac Book' See all customer reviews.
Modern (Cocoa) applications on the Mac will be using ARC. (Automatic Reference Counting) to allocate and release RAM as needed. (There was a brief dalliance with garbage collection on the Mac a few years ago, but it ended badly. ) Many Windows.
Announced in June 2019 at WWDC, the long-awaited macOS Catalina will be the 16th major release for Apple's operating system. There are tons of new features to be shipped, covering everything from iPad compatibility (Catalyst makes it easy to port iPad apps to Mac) to security (Gatekeeper will require Apple-notarized Developer ID for apps) to entertainment (new apps for Podcasts, TV, and Music), besides the usual improvements to all the native software.
While macOS Catalina is scheduled to be released sometime around September, the public beta is already available, so everyone can try all the new functionality without the wait. Read through our step-by-step guide to learn how to install macOS Catalina public beta.
Is My Mac Compatible With macOS Catalina?
Regardless of whether you want to install the beta or wait for the official public release, one question will inevitably pop up in your head — is my Mac compatible with macOS Catalina? Good question! Let’s look at the Mac OS Catalina compatibility chart to find out.
List of macOS Catalina supported Macs
Overall, due to the numerous efficiency improvements under the hood, macOS Catalina supported Macs are nearly identical to those of macOS Mojave:
- MacBook (2015 or later)
- MacBook Air (2012 or later)
- MacBook Pro (2012 or later)
- iMac (2012 or later)
- iMac Pro (2017 or later)
- Mac Pro (2013 or later)
- Mac mini (2012 or later)
The only difference you might find is the new Mac OS Catalina requirements not covering Mac Pros ranging from 2010 to 2012. So unless you have that specific Mac Pro model you should be able to try the new operating system.
However, in case your Mac is on the older side, barely managing to load the macOS won’t result in a pleasant experience. For example, Apple specifies that running 4K as well as Dolby Atmos content will only be possible with Macs introduced in 2018 or later that boast 4K screens.
But don’t hurry to the Apple Store just yet. If watching videos in 4K is not an absolute necessity, you could simply optimize the Mac you have for faster performance and run macOS Catalina without a problem.
What are macOS Catalina storage requirements?
To run properly, macOS Catalina needs a considerable amount of disk space. It’s generally recommended to keep at least 15% of your main drive free. But remember, you’ll also need space for future macOS updates and all the new software that goes with Catalina. So you should think of freeing up storage way beforehand, while you’re still on Mojave or other older OS.
The general space goals to aim for here:
- 15–20 GB of free storage.
- 4 GB of RAM.
Upgrade smoothly: remove outdated system files
The best way to rise above the basic Mac OS Catalina requirements is to do a thorough scan of your Mac and purge all the useless data that you’ve accumulated over the years. Quite a hefty task if you choose to do it manually: your Mac has a ton of system files and invisible folders that require the use of Terminal to get to. Luckily, there's a software designed to take care of it all automatically.
CleanMyMac X is the easiest and the most thorough way to bring your Mac back to its pristine original state. In fact, the app is so helpful and intuitive that it was recognized as the “#1 Product of the Month” by Product Hunt.
Here are the kind of files you should try to get rid of:
- User and system cache files.
- System and user log files.
- Language files.
- Broken login items.
To do so with CleanMyMac X, simply:
- Download the free version of the app.
- In the sidebar, navigate to System Junk and hit Scan.
- Review Details and then Clean anything you don’t need.
Even though I’ve been using CleanMyMac X on a regular basis, the System Junk scan has revealed over 11 GB of files I no longer need. Imagine how much dead weight your Mac can carry!
Maximize your storage space
Once you clean your Mac from all the system and user-generated junk, you’ll notice improvements in responsiveness and speed right away. But it’s not only outdated files that slow your Mac down.
To hit all macOS Catalina system requirements, you need to have as much of your hard drive free as possible. This might include, for example, legitimate but long-forgotten documents you haven’t opened in years.
The good news is you can see what’s taking up your hard drive capacity with a new feature in CleanMyMac X called Space Lens, which creates an interactive visual map of all your files and folders:
- Open up CleanMyMac X (or download for free here).
- Go to Space Lens under the Files tab.
- Hit Scan and wait for the process to finish.
- Explore all the interactive bubbles and remove the folders you no longer need.
With no extra system files or unused heavy folders dragging you down, your older Mac will become brand new again, agile enough to take on the new macOS Catalina as it becomes available this fall. Best of all, just one app — CleanMyMac X — can do it all for you.
These might also interest you:
If your Mac shows signs of slowness, upgrading RAM is a great solution. This article will show you how to upgrade RAM on your Mac.
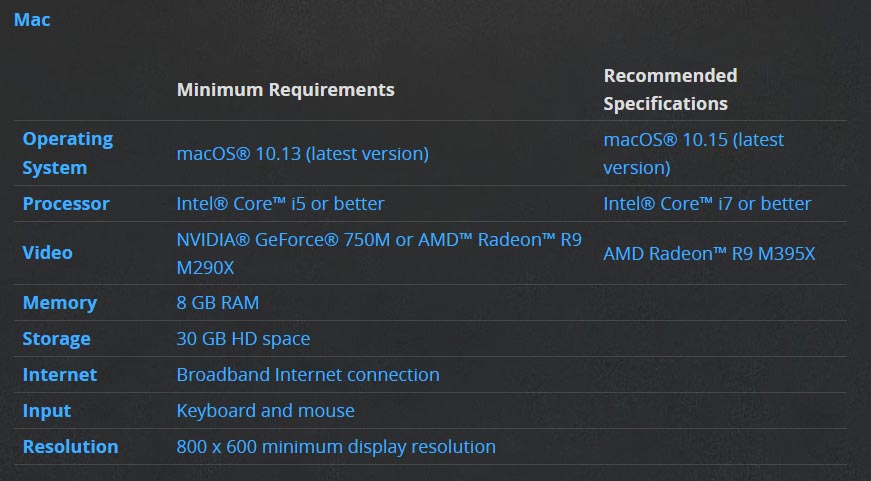
If your Mac shows signs of slowness, upgrading RAM is a great solution. Although replacing the old hard drive with a modern SSD is the most powerful hardware improvement, but upgrading the RAM on the Mac helps you run multiple programs at the same time.
However, the way to upgrade RAM will vary depending on your model. This article will show you how to upgrade RAM on the Mac, which models to upgrade and how to buy RAM.
Instructions for upgrading RAM for Mac
- Mac models can upgrade RAM
- How to find the Mac model
- How to buy the right RAM for a Mac
- How to upgrade RAM on a Mac
- Step 1. Remove the MacBook cover
- Step 2: Remove old RAM
- Step 3: Install new RAM
- Step 4: Confirm Mac to receive RAM
Mac models can upgrade RAM
Unfortunately, most modern Macs do not allow users to upgrade RAM.
Recent MacBook Pro and MacBook Air models produce RAM attached to the motherboard. Technically, users can upgrade the RAM of some newer iMacs but the work is not easy. You should not perform RAM upgrades on these machines unless you have experience with outdated electronics and machines.
Below is a list of Mac models users can upgrade RAM:
- iMac (All except the following 21.5 inch models: Late 2012, Late 2013, Mid 2014, Late 2015, Retina 4K Late 2015, 2017, Retina 4K 2017 and Retina 4K 2019)
- Pro Mac (All models)
- Mac Mini (model 2010-2012)
- MacBook (model 2008-2011)
- MacBook Pro 13 ″ (2009-2012)
- MacBook Pro 15 ″ (2008-2012)
- MacBook Pro 17 ″ (All models)
Minimum System Ram Requirement For Macos 2017
If you own one of the following Mac models, you cannot upgrade RAM (in some cases, such as Mac Mini 2018, it can be upgraded but quite difficult):
- iMac Pro (All models)
- Mac Mini (2014, 2018)
- MacBook Air (All models)
- 12 ″ MacBook (All models)
- Retina MacBook Pro with Retina display (All models)
- MacBook Pro with Touch Bar (All models)
Basically, the more your Mac is, the less likely you are to upgrade RAM.
How to find the Mac model
Many Macs have the same appearance, so you need to check the model of the device correctly before buying RAM.
The model search on macOS is very simple. Click on the Apple menu in the upper left corner of the screen and select About this Mac . On the Overview tab, you will see the Mac name at the top, such as the MacBook Pro (15-inch, 2016). Here you also see information about the amount of memory installed.
To avoid confusion, you should also get the device identification code. To do so, click the System Report button, then in the Hardware Overview section, find the Model Identifier , such as the MacBook7, 1.
Save this information to buy RAM.
How to buy the right RAM for a Mac
Because there are many RAM models, this article cannot provide accurate details of RAM for each model. However, you can find a variety of websites that help find the right RAM for your model.
The first website you should visit is the Mac World page of Other World Computing. Here you can choose your Mac model to find compatible RAM. You will see the Mac types along with the corresponding RAM. In addition, it also has videos that show how to upgrade RAM.
Another site you might consider is Crucial's Mac memory center. Here, you can enter the computer information (found above) or download the scan tool to check. You will see results showing SSDs and RAM can work on your Mac.
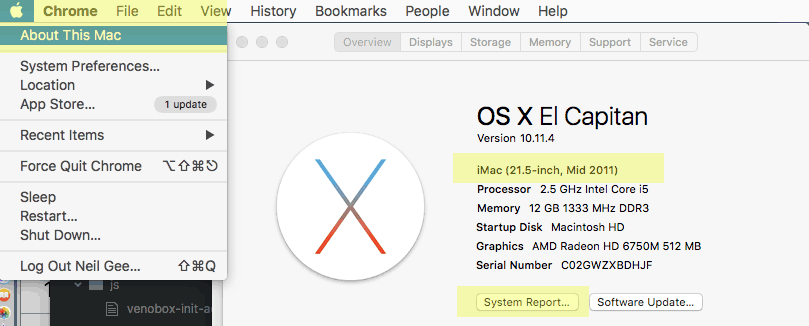
Ensure RAM compatibility
When buying RAM, compatibility with your system is very important. Not all types of RAM can work on every Mac computer, so it's important to make sure you buy the right component. Otherwise, your computer will not work.
What Is The Minimum System Ram Requirement For The Latest Versions Of Macos
This is why you should buy from a specialized RAM upgrade store for Mac. You should avoid cheap RAM with little or poor reviews.
Finally, you need to buy the right amount of RAM for your system. See OWC's MaxRAM page above to find out how much RAM your particular computer has. In many cases, this capacity may exceed the maximum limit provided by Apple.
This page also provides the number of memory slots for your computer. Most MacBook models have two memory slots. To take advantage of dual channel memory, you should buy two RAM sticks with the total capacity you want. For example, if you want to upgrade to 8GB of RAM, you should buy two 4GB sticks.
The amount of RAM you need to buy depends on your needs. 8GB is a moderate amount if you don't need to perform heavy tasks. If you perform multiple tasks and your computer supports it, upgrade to 16GB.
How to upgrade RAM on a Mac
Here is the general procedure for upgrading RAM for your Mac. As mentioned, this article cannot provide detailed instructions for each Mac model.
This is just a basic overview of the MacBook interface from the middle of 2010. Although it may be slightly different from your Mac, the basic process is the same. Most iMac models have a convenient window to access the RAM compartment, making it easier on laptops.
While executing be careful with electrostatic discharge, may damage computer components. Ensure grounding on a metal object before starting the process and performing on a surface with no static electricity. You should not pull your feet on the carpet while performing the upgrade.
When processing RAM, make sure you take it on either side so you don't touch any sensitive parts. Avoid handling RAM with gold-connected pins.
Step 1. Remove the MacBook cover
First, turn off the computer if not. Next, unplug the Mac from the power source, remove all connected accessories. Turn the MacBook upside down and you will see some screws, remove them with a standard Phillips screwdriver.
When removing it, you should place the screw in a place as carefully as in a paper or lid engraving to avoid falling because they are quite small.
Step 2: Remove old RAM
When removing the cover, you'll see the RAM right away because the MacBook doesn't have a lot of removable parts. In the image above, RAM is a green component on the Samsung drive.
With this MacBook, you'll see there are two small clips on either side of the RAM to keep it in place. You need to gently push these things out of the RAM and flip up to pull it out.
Repeat the above process for the second RAM, then set this old RAM aside.
Step 3: Install new RAM
Get the new RAM, arrange notch in the right connector pins with notch in the RAM compartment. It only goes one way, so it's not difficult for you to put in place.
After lining up the notch at about 30 degrees and lightly pressing down on RAM, you will feel it in the right place. Repeat the above process for the second bar and you're done.
After the new RAM is safely in place, you need to reinstall the cover. However, while the computer is disassembled, you should spend a minute to clean any visible dirt with a cotton swab or bottled gas to remove dirt especially in the fan.
Then, put the lid in place and screw the screw again.
Minimum System Ram Requirement For Macos Windows 7
Step 4: Confirm Mac to receive RAM
Start the computer to make sure it receives the correct RAM. In the About This Mac window, you'll see the amount of new RAM next to Memory . To see more information, you can open the System Report and click on the Memory tab.
So you have completed the process of upgrading RAM on a Mac.
Minimum System Ram Requirement For Macos Windows 10
I wish you all success!