Apple File System (APFS) is a new file system for macOS, iOS, and Apple devices. If you work on a Windows-based computer and want to read and write files on APFS-formatted HDD, SSD or flash drive, you need APFS for Windows by Paragon Software.
- Mac Os File Explorer For Windows
- Macos Windows Support
- Macos File Explorer For Windows Filehippo
- Macos Window Manager
- New! Supports APFS volumes created in macOS 10.15 Catalina
- New! Detects volumes encrypted by FileVault
The license installs on 3 PCs so you can boost your home setup or make a nice gift to family and friends.
If you want to share a file with another user, just put it in the Public folder and he/she can access it (your other folders can’t be accessed by other users). Put your documents in this folder. Word documents, Excel documents, Pages documents – this is the right folder for them! This is the place where music will be put. However, one way around this oversight would be to write a macro in Windows Explorer to copy the contents of the Micro SD onto a backup file - typically an external hard drive - on a regular time schedule. We can make excellent macros in Word, and reasonable ones on Outlook 2016. What about Windows Explorer?
Stable Operation
Fail-safe operability across compatible hardware and software systems for both general-purpose and specialized applications
Data Safety
Protection of data integrity and prevention of accidental data corruption and possible loss
Guaranteed Performance
Steady throughput and balanced goodput with effective flow control, reduced overheads, and congestion avoidance
Efficient Use
Thrifty usage of processor, memory, and disk resources
Native look and feel
How it Works
Install
Download and install APFS for Windows by Paragon Software
Use
Your drive will show up in Explorer
- Useful tray
- You can view, edit and copy files to another volume
Features
| Supported Operating Systems | |
| |
| Supported File Systems | |
| |
| Read-write access | |
| |
| Automount | |
| |
| Internationalization | |
| |
| Support for APFS cloned files | |
| |
| Support for compressed files | |
| |
| Support for APFS containers | |
| |
| Support for APFS-snapshot enabled volumes | |
|
Frequently Asked Questions
| What operations can I do with files? | |
| |
| Is HFS+ supported in this product? | |
| |
| Do you have APFS support in other platforms? | |
| |
| Can I write to APFS-formatted disks? | |
| |
| Can I format and verify APFS volumes? | |
| |
| The product doesn’t run on Windows 7 SP1. | |
| |
| I cannot install the product via CLI. | |
| |
| My Internet Explorer displays a blank screen instead of the product registration window. | |
| |
| The product registration window requires me to have JavaScript enabled in my Internet Explorer. How can I do that? | |
| |
| Do you support volumes encrypted by T2 Security Chip? | |
|
Resources
Current Version | Download APFS for Windows by Paragon Software |
Product Documentation | Download APFS for Windows by Paragon Software One Pager |
Need help? | Contact Support or file a support ticket |
On Windows 10, the ability to format a USB flash drive can come in handy in a number of scenarios. For example, you might want to reformat a new or used removable storage device to make sure it doesn't contain any malicious code. Or if a thumb drive is inaccessible because of data corruption. Maybe you received a flash drive using a file system that isn't compatible with your system configuration. Or you're planning to give the drive away and want to make sure personal information doesn't go along with it.
Whatever the reason, Windows 10 ships with several tools to format virtually any kind of storage, including USB flash drives, using File Explorer, Disk Management, Command Prompt, and PowerShell.
In this Windows 10 guide, we walk you through the different ways you can format a USB flash drive to quickly erase its contents or fix problems when the device isn't recognized.
Warning: Using any of the instructions outlined below will erase the contents on the drive you select. If you have any important files, you should back them up before proceeding.
How to format a USB flash drive using File Explorer
To format a USB flash drive using File Explorer, use these steps:
- Open File Explorer.
- Click on This PC from the left pane.
Under the 'Devices and drivers' section, right-click the flash drive and select the Format option.
Use the 'File system' drop-down menu and select the NTFS option.
Quick tip: If you're planning to use the removable drive on Windows 10 as well as on macOS systems, you may want to select the exFAT option for compatibility. However, if you're also thinking about using the device on a Linux machine, FAT32 is the best option, even though you'll be limited to 4GB file sizes.
- In the 'Allocation unit size' drop-down menu use the default selection.
- In the 'Volume label' field, type a label to quickly identify the flash drive in File Explorer. For example, workFlash.
Under the 'Format options' section, select the Quick format option.
Note: The 'Quick format' option only deletes the file system table and the root folder, but the data may still be recoverable on the drive. If you don't check the option, a full format will take place, and it'll perform a scan for bad sectors and writes zeros in all sectors to delete the data. As a result, the process can take a long time depending on the size of the storage.
- Click the Start button.
- Click the Yes button.
Once you complete these steps, you can start storing documents, pictures, videos, and other files on the removable drive.
How to format a USB flash drive using Disk Management
Using Disk Management, there are at least two ways to format a removable drive. You can format the drive to rebuild the file system table and erase its content. Or you can delete the partition containing the file system and data, which can come in handy to fix problems with storage.
Formatting flash drive
To use Disk Management to format a USB drive, use these steps:
- Open Start.
- Search for Disk Management and click the top result to open the experience.
Right-click the removable drive and select the Format option.
- In the 'Volume label' field, type a label to quickly identify the flash drive in File Explorer.
- Use the 'File system' drop-down menu and select the NTFS option. (You can also select the 'FAT32' or 'exFAT' option.)
- In the 'Allocation unit size' drop-down menu use the Default option.
Check the Perform a quick format option.
- (Optional) Check the Enable file and folder compression option.
- Click the OK button.
After completing the steps, the flash drive will be erased and ready to use in File Explorer.
Cleaning and formatting flash drive
If you're dealing with errors and other problems, you can use these steps to clean the USB flash drive and start from scratch with a new partition and file system using Disk Management:
- Open Start.
- Search for Disk Management and click the top result to open the experience.
Right-click the removable drive and select the Delete volume option.
- Click the Yes button.
Right-click the 'Unallocated' space and choose the New Simple Volume option.
- Click the Next button.
- Click the Next button again.
- Select the Assign the following drive letter option.
Use the drop-down menu to select an available letter.
Quick tip: If you're assigning a letter manually, it's best to select a letter in reverse order (Z, Y, X, and so on).
- Click the Next button.
- Select the Format this volume with the following settings option.
Use the File system drop-down menu and select the NTFS option.
Note: Using this method, you can only use 'NTFS' or 'FAT32.' If you need to format the drive using 'exFAT,' you'll need to use Command Prompt or PowerShell
- In the 'Allocation unit size' drop-down menu use the Default option.
- In the 'Volume label' field, type a label to quickly identify the flash drive in File Explorer.
Check the Perform a quick format option. (If you clear the option, a full format will take place, which can take a long time.)
- (Optional) Check the Enable file and folder compression option.
- Click the Next button.
- Click the Finish button.
Once you complete these steps, a new partition will be created, and a new file system will be configured, fixing common problems with the flash drive, including data corruption.
If you're unable to perform a format, it's likely that the removable drive is physically damaged. If this is the case, you can always purchase another USB flash drive, such as the SanDisk Extreme Go (CZ800), which comes in 64GB and 128GB variants with enough space to save large files and small backups.
Reliable storage
SanDisk Extreme Go
If you're in the market for a reliable thumb drive with enough storage for large projects and fast transfer speeds, the SanDisk Extreme Go (CZ800) is an excellent option. The USB drive offers up to 128GB of storage with transfers speeds up to 200MB/s, it's backed by the strong brand, and it even includes some nifty features like password protection, recovery, and encryption. It's also affordable, at around $31 for 128GB.
How to format a USB flash drive using Command Prompt
Alternatively, you can also use Command Prompt to format a USB flash drive to delete the file system table and data. Or you can also use the tool to clean the drive and start fresh with a new partition and file system table.
Formatting flash drive
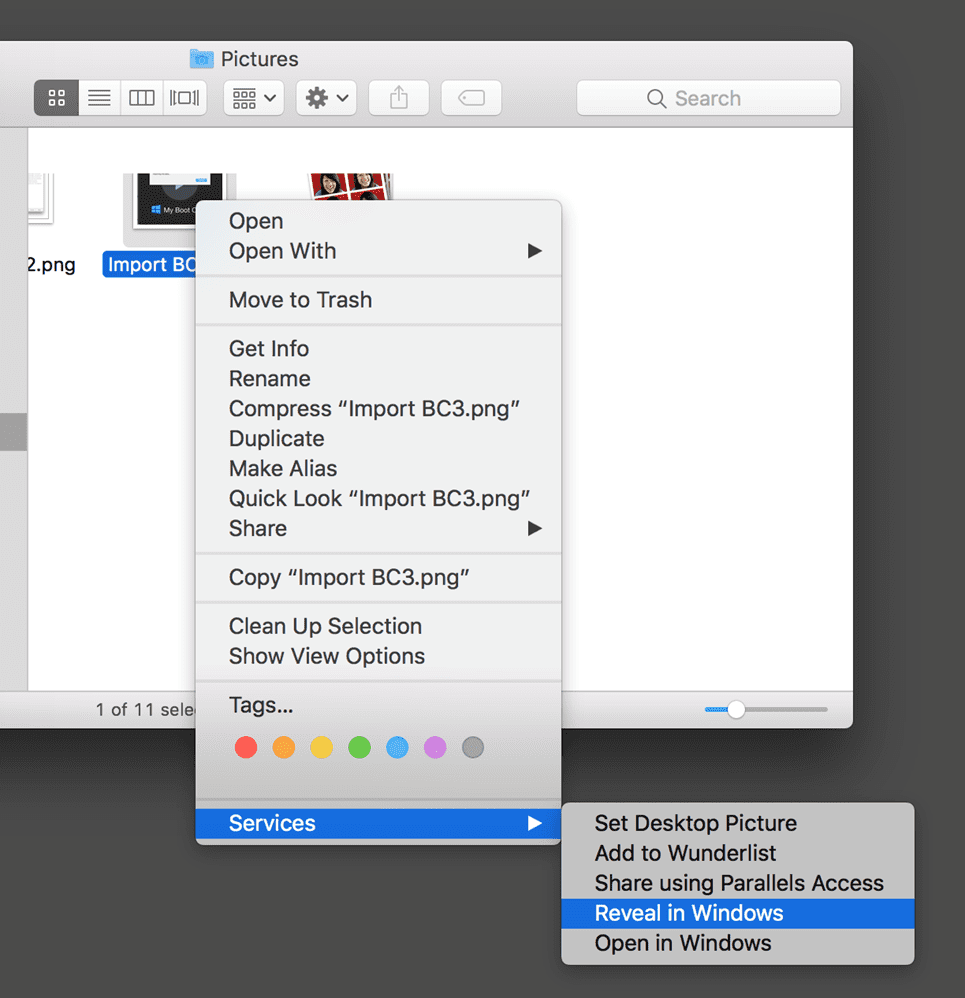
Mac Os File Explorer For Windows
To perform a quick or full format of a USB flash drive using Command Prompt, use these steps:
- Open Start.
- Search for Command Prompt, right-click the top result, and select the Run as administrator option.
Type the following command to perform a quick format of the USB flash drive and press Enter (twice):
format VOLUME: /v:FLASHDRIVE-LABEL /fs:FILE-SYSTEM /qIn the command, make sure to replace the 'VOLUME' with the correct drive letter of the storage, 'FLASHDRIVE-LABEL' with the name you want the drive to appear in File Explorer, 'FILE-SYSTEM' with one of the available file systems, including 'FAT32,' 'exFAT,' or 'NTFS' (recommended).
This example is a quick format of the E drive:
format E: /v:workFlash /fs:NTFS /q(Optional) Type the following command to perform a full format of the USB flash drive and press Enter (twice):
format VOLUME: /v:FLASHDRIVE-LABEL /fs:FILE-SYSTEMThis example performs a full format of the E drive:
format E: /v:'workFlash' /fs:NTFS
After completing the steps, the thumb drive will be formatted with the option that you specified.
Cleaning and formatting flash drive
To clean and format a USB thumb drive with Command Prompt, use these steps:
- Open Start.
- Search for Command Prompt, right-click the top result, and select the Run as administrator option.
Type the following command to launch the diskpart tool and press Enter:
diskpartType the following command to view a list of the available drives and press Enter:
list diskType the following command to select the flash drive you want to delete and press Enter:
select disk DISK-NUMBERIn the command, make sure to replace 'DISK-NUMBER' for the correct number that represents the drive you're trying to format.
This example selects the flash drive listed as disk number 1:
select disk 1Type the following command to delete all the partitions and press Enter:
cleanType the following command to create a primary partition and press Enter:
create partition primaryType the following command to perform a quick format and press Enter:
format fs=FILE-SYSTEM label=DRIVE-NAME quickIn the command, make sure to replace 'NTFS' for your preferred file system, 'workFlash' for the name you want to give the device, and if you don't specify the 'quick' option, then a full format will be performed.
This example quickly formats the removable storage using the NTFS file system:
format fs=NTFS label=workFlash quickType the following command to assign a drive letter and press Enter:
assignQuick note: You can append 'letter=e' in the command to assign (in this case) 'E' as the drive letter. Otherwise, the system will assign a letter automatically.
Type the following command to terminate diskpart and press Enter:
exit
Once you complete these steps, diskpart will remove any information on the USB flash drive. It'll create a new partition and configure a compatible file system to store files from your Windows 10, macOS, or Linux machine (depending on your settings).
How to format a USB flash drive using PowerShell
Macos Windows Support
Similar to Command Prompt, you can use PowerShell to quickly format a removable flash drive to erase its content. Or you can also use the command-line tool to clean and format the device, deleting its contents and fixing issues.
Formatting flash drive
To format a USB flash drive using PowerShell commands, use these steps:
- Open Start.
- Search for PowerShell, right-click the top result, and select the Run as administrator option.
Type the following command to perform a quick format on the flash drive and press Enter:
Format-Volume -DriveLetter DRIVE-LETTER -FileSystem FILE-SYSTEMIn the command, make sure to replace 'DRIVE-LETTER' with the correct letter that reflects the drive you want to format, and 'FILE-SYSTEM' for FAT32, exFAT, or NTFS (recommended).
This example performs a quick format of the E: drive:
Format-Volume -DriveLetter E -FileSystem NTFS(Optional) Type the following command to perform a full format on the USB flash drive and press Enter:
Format-Volume -DriveLetter DRIVE-LETTER -FileSystem FILE-SYSTEM -Full -ForceThis example performs a full format of the E: drive:
Format-Volume -DriveLetter E -FileSystem NTFS -Full -Force
After completing the steps, PowerShell will format the removable storage with the settings you specified.
Cleaning and formatting flash drive
Macos File Explorer For Windows Filehippo
To clean and format a removable drive with PowerShell commands, use these steps:
- Open Start.
- Search for PowerShell, right-click the top result, and select the Run as administrator option.
Type the following command to view the flash drive you want to fix and press Enter:
Get-DiskType the following command to delete the volume and press Enter:
Get-Disk DISK-NUMBER | Clear-Disk -RemoveDataIn the command, change 'DISK-NUMBER' for the correct number that represents the flash drive you're formatting.
This example selects and cleans the disk number 1:
Get-Disk 1 | Clear-Disk -RemoveDataType Y to confirm the action and press Enter.
Type the following command to create a new partition and press Enter:
New-Partition -DiskNumber DISK-NUMBER -UseMaximumSizeIn the command, change 'DISK-NUMBER' to the correct number that represents the flash drive you're formatting.
This example creates a new partition using the entire space available on drive number 1:
New-Partition -DiskNumber 1 -UseMaximumSizeType the following command to perform a quick format and assign a drive label, and press Enter:
Get-Partition -DiskNumber DISK-NUMBER | Format-Volume -FileSystem FILE-SYSTEM -NewFileSystemLabel DRIVE-NAMEIn the command, change 'DISK-NUMBER' to the correct number of your storage, 'FILE-SYSTEM' for 'NTFS,' 'FAT32,' or 'exFAT,' and 'DRIVE-NAME' with the name you want the device to appear in File Explorer.
This example selects and formats drive number 1 using the NTFS file system:
Get-Partition -DiskNumber 1 | Format-Volume -FileSystem NTFS -NewFileSystemLabel workFlashType the following command to assign a new letter to the drive and press Enter:
Get-Partition -DiskNumber DISK-NUMBER | Set-Partition -NewDriveLetter DRIVE-LETTERIn the command, replace 'DISK-NUMBER' for the correct number of your removable storage, and 'DRIVE-LETTER' with the letter you want the device to appear in File Explorer.
This example sets E as the drive letter for disk number 1:
Get-Partition -DiskNumber 1 | Set-Partition -NewDriveLetter E
Once you complete these steps, similar to Command Prompt, PowerShell will remove any information in the USB flash drive to fix problems, including data corruption, write protection, and unrecognized drives. Then it'll create a new partition and configure a compatible file system to store files from your Windows 10, macOS, or Linux machine (depending on your configuration).
More Windows 10 resources
For more helpful articles, coverage, and answers to common questions about Windows 10, visit the following resources:
Macos Window Manager
We may earn a commission for purchases using our links. Learn more.
Android on DuoHands-on with Surface Duo's OS gestures, spanning, app groups, and more
Microsoft's Surface Duo is coming soon, and the company has been working hard on finalizing the version of Android that will be shipping on Surface Duo later this year. Microsoft has released several emulator builds over the last few months, with each one progressing with new changes, bug fixes, and overall polish. Let's go hands-on with the latest build!