The much anticipated new macOS update has arrived. It’s called Mojave (after the Mojave Desert) and it’s a major one, which means lots of new features to get excited about including Dark Mode, which transforms the desktop with a darkened color scheme, Stacks, for organizing even the most cluttered of desktops, and an overhauled Mac App Store. It’s an update worth having, that’s for sure.
On September 25, the long-awaited macOS update, Mojave 10.14, has finally arrived and is now available for free. In this article, we’ll tell you how to prepare your Mac for the clean install of the updated version.
- Sep 26, 2018 My issue was: unable to see, or install updates in the Mac app store after Mojave upgrade. Cause: Damaged / outdated caches / user settings (plists) Solution: Use an uninstaller app such as AppDelete, iTrash, or AppCleaner. Drag the App Store icon from applications to said app (a good option put an alias to the uninstall app on the desktop.).
- The Mojave installer app will be in your Applications folder, so you can go there and launch it later to upgrade your Mac to the new operating system. Make a bootable installer drive: The quick way.
You can use the following to open Octave with a file: open -a 'Octave' /path/to/file If you want, alias this to octave by adding this line to your /.bashprofile: alias octave='open -a 'Octave' Now you should be able to use octave /path/to/file anywhere. The macOS Mojave 10.14.4 update adds support for Apple News+, includes bug fixes and improvements, improves the stability and reliability of your Mac, and is recommended for all users. Apple News+ Apple News+ is a new subscription service that extends the Apple News experience with hundreds of magazines and top newspapers.
MacOS Mojave Release Timeline
Tapping into the history, there have been three releases of MacOS Mojave:
- Developer Preview — Available since early June
- Public Beta — Available since late June
- Official version — Available for everyone to download since September 25.
The fall release brought the whole bunch of new opportunities for Mac users. Previously, the members of Apple Development Program with an Apple ID could get a feel of macOS Mojave by using the developer preview. This was followed by a more stable Public Beta version. Yet both versions weren’t disposed of errors.
Stabilized and polished, the latest version of Mojave should help Mac users enjoy life without showstopper bugs and instability issues.
How to upgrade your Mac to macOS Mojave 10.14
You can clean install the new, shiny version of macOS Mojave 10.14 (this way entails one important fact: all your files and data will be deleted during the process.) Or you can simply upgrade your Mac.
Upgrading to macOS Mojave is seamlessly simple, taking up little time and almost no effort. And with the upgrade guide we’ve prepared, you’re going to be running new OS in no time.
An upgrade install also offers at least two benefits over a standard install:
- it's a simple process
- it retains almost all of your settings, files, and apps from the version of macOS that you're currently using.
How to download Mojave and install it safety
Apple's new Mac software, macOS Mojave, is available now. However, as the operating system is still so new, there may be some macOS 10.14 Mojave problems that are still present. If you're worried, it may be worth waiting a few weeks so that all the issues are fixed.
If you're going to perform an install Mojave, you need to check is your Mac ready for Mojave, backup your important data, and, finally, run installer. So, let's preparing Mac for the upgrade to macOS Mojave.
MacOS Mojave compatibility
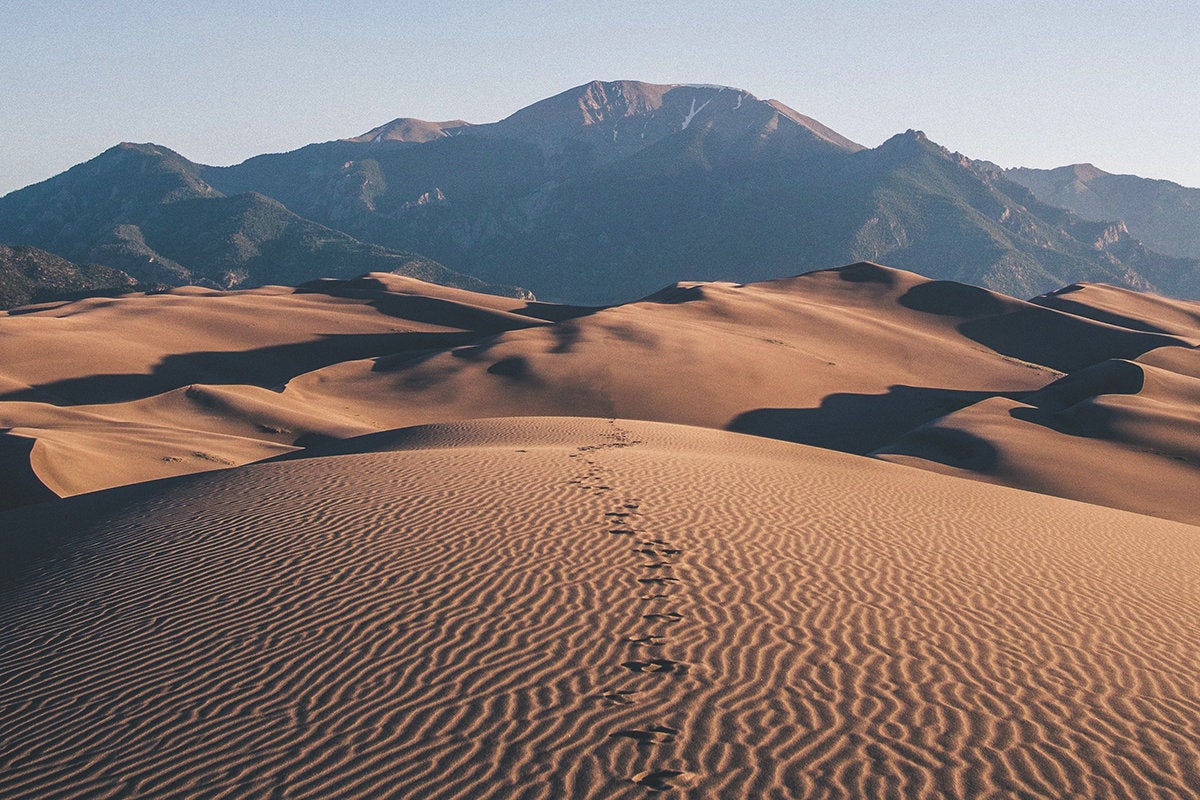
Before you download macOS Mojave you’ll need to make sure that your system can run it. Apple says that the OS will be available for Macs introduced in mid-2012 or later, plus 2010 and 2012 Mac Pro models with recommended Metal-capable graphics cards.
To see how much space is available on your Mac, choose Apple () menu > About This Mac, then click Storage.:
- iMac Pro (2017)
- iMac (late 2012 or newer)
- Mac Pro (late 2013, plus mid-2010 and mid-2012 models with Metal-capable graphics cards)
- MacBook (2015 or newer)
- MacBook Air (mid-2012 or newer)
- MacBook Pro (mid-2012 or newer)
- Mac mini (late 2012 or newer)
Hardware requirements haven’t changed much since last time:
- Required memory: 4GB or more (macOS tends to run best with more memory)
- Required disk storage: 4.8GB free space
Сan your Mac run Mojave? To see you Mac's model and how much space is available on your Mac, click on the Apple () logo in the menu bar and select About This Mac
In the Overview tab, you’ll see the Mac model and year
In the Storage tab, you'll check your storage space
Backup your Mac before installing the new macOS
No matter which version of macOS Mojave you’re installing, you should backup your Mac first. You can do this via the Time Machine or with an app like Get Backup Pro (it’s more powerful than Apple’s Time Machine.)
Note: You need a backup of every important file that you'll want to reinstall on your new macOS. But there's no point in running a straight clone of your previous files: you'll just end up with the same junk floating around your new operating system.
So, before backup clean up your hard drive from junk data, old and useless data, and duplicates. An easy way to go about this is to get a Mac cleaning app like CleanMyMac. It will save to hours of manual file cleanup before the backup. Junk removal with CleanMyMac takes only a few minutes and absolutely safe for your Mac. The duplicate files finder like Gemini helps you to detect duplicate files on any folder, preview duplicate pictures, videos, music, archives, documents, and all other specific extensions, and get rid of useless versions.
You don't need to dig through Internet to search and and download each apps mentioned in this guide, all of them available on Setapp.
How to backup a Mac with Time Machine
Backing up your system with Mac’s built-in Time Machine feature couldn’t be easier.
- Go to System Preferences > Time Machine and check that it’s turned on.
- Under Select Backup Disk choose a hard drive to backup your system.
Time Machine will then perform automatic backups of your system and store them on your chosen hard drive for easy retrieval.
How to backup important data only with Get Backup Pro
Get Backup Pro offers a more comprehensive way to backup your Mac, allowing you to make copies of your system files in four different ways: simple copy, clone, incremental, and versioned. It’s a great app to use alongside Time Machine and lets you recover files to any computer — handy if anything goes seriously wrong with Mojave.
The slick user interface of Get Backup Pro makes it easy to use.
- Click the + button at the bottom of the project list, then name the project.
- Choose a backup destination and select whether you want to store original files and folders, or inside a disk image.
- Drag and drop files and/or folders to the list in the main window, then click Start.
Get Backup Pro is available now from the Setapp collection where you can download it for free with a 7-day trial.
That's all. Now let's start the installation.
How to install the new macOS
If your Mac is Mojave-compatible and you’ve backed up your system in case something goes drastically wrong, you’re ready for the installation.
There is also an option to create a partition so that it runs separately to your current OS, which was particularly relevant with the previous versions. Here’s how to create a partition:
- Launch Disk Utility, then select the disk you’d like to partition from the list and click Partition.
- Click the + button, then choose a size for the partition using the pie chart (you’ll need at least 4.8GB for Mojave).
- Name the partition, then click Apply.
When you purchase macOS Mojave from the Mac App Store, the installer will be downloaded to your Mac and placed in the Applications folder. Once completed, the Mojave installer will open, and you can follow the onscreen instructions to install macOS Mojave on your Mac.
The macOS update can be performed just in four steps:
- Go to the Apple menu in the top left corner.
- Tap the App Store.
- Click Updates.
- Choose Mojave and click Download. Once macOS Mojave has downloaded, an Apple terms and conditions window will open.
- Click the button to install, and when a window appears, click 'Continue' to begin the process and choose the option to install Mojave.
MacOS Mojave promises to be the best Mac operating system yet and we can’t blame you for wanting to get your hands on it as soon as possible. Remember, though: the early versions of the OS are works in progress — there are bugs and errors that will affect system performance. Make sure you backup your Mac before installing. That warning aside, enjoy Mojave — we think you’ll love it.
Make your Mac invincible
Behold, the day has come! Apple’s macOS 10.14 Mojave is out and available as a free download now
Let's start with a quick overview of what you get in the new system and why it's worth installing:
- A couple of new applications – News, Stocks, Voice Memos, and Home.
- Safari will prevent ads tracking you around.
- Dark mode is finally here.
- Automatic desktop cleaning.
- Gallery View in Finder for more convenient work.
Clean install is a bit different from a regular upgrade. You’d usually simply roll the new macOS right over your old one. You get a new desktop wallpaper and all your applications and files right where you left them. Including the ones you don’t want anymore, and including some system junk left from the previous OS.
Which is why if you feel like there’s a need for a purge — in the best meaning of this word — among your files and system leftovers, it makes more sense to run an clean install. The usual reasons are: system jut has started to affect your Mac’s performance, you need to make sure your old data is cleared, you’re selling a Mac or passing it to a new owner.
Or maybe (and we get you) you just want that freshly-bought Mac experience again.
If you did a clean install of macOS High Sierra last year, here's some good news: it's pretty much the same. If you haven't, another good news: we'll take you through it step by step.
How to prepare your Mac for the clean install
Before you do anything, check that your Mac is able to run Apple's new operating system. If you were able to run the previous macOS High Sierra with no visible issues, you're probably fine. But just in case, double-check. We'll also give you main requirements below.
To complete the clean install procedure, you'll need:
- macOS Mojave Installer, available from the Mac App Store.
- A 16GB or larger USB flash drive
Notice: USB drive is needed for a clean install on your Mac’s startup drive. If you plan to clean install macOS on a non-startup drive, you don't need it - Go for a system cleanup and backup your data - this will allow you to easily return your Mac to the condition it was in before you installed macOS
- And an hour or two to spare.
Make sure your Mac is ready to Mojave
First of all, check that your Mac is compatible with new macOS. Here's a list of Macs that can run the Mojave:
- MacBook Pro: mid-2012 or newer
- MacBook: early-2015 or newer
- MacBook Air: mid-2012 or newer
- iMac: late-2012 or newer
- iMac pro: late-2017 or newer
- Mac Mini: late-2012 or newer
- Mac Pro: later-2013 or newer
although some mid-2010 and mid-2012 models have Metal-capable GPU, so it's worth checking
You'll need at least 4 GB of free space on drive. Not too much but keep that in mind before you start.
- Required memory: 4GB or more
- Require disk storage: 16GB
- Prepare Mac for the upgrade - clean up disk drive and backup data
Choose the right way to clean install macOS 10.14
There are a few ways to correctly run a clean install and they mainly depend on how your Mac hard drives are structured. Now, if your Mac has one single drive, not broken into parts, and it is the drive where every file you own is stationed, as well as your system, they your only choice is to clean install on the startup drive.
Keep in mind: if you proceed to do it on your startup drive, all your files and data will be permanently removed. To keep them safe, you’ll need a backup, we’ll tell you how to do it, no worried.
Mac Mojave Release
If your hard drive is partitioned (broken into volumes), or you have another drive, you can clean installing on a non-startup drive. This way your files are preserved, since it’s a more lenient way of OS upgrade. Only the system gets cleared and reinstalled with a new one, while the rest of the drive is left intact.
Clean install macOS, securely
Try an advanced tool for securely installing Apple's new operating system. A surefire way to clean install.
If you don’t know which one you have, go with the first option, startup drive.
How to clean install macOS Mojave on a startup disk drive
Make sure you’ve got everything ready to clean install Mojave and let’s get down to business. It’s going to be easy because we’ll take you step by step through the safest way to do it.
We’re going to mention a few applications you’ll need during the process. Worry not, you won’t need to look them up on the web, and all of the apps are available on Setapp. It’s a subscription collection of Mac apps, you can use any app in there once you download it on your Mac. It has a weekly free trial, so go ahead and sign up.
Since clean installation involves wiping your Mac’s main drive, it’s vital that you back it up immediately before you start. And since some of those files are junk, backing them up would be, well, unadvisable. So it’s usually a good idea to remove extra files before the backup with a Mac cleaner, like CleanMyMac. Run it and give your High Sierra a polish before clean installing Mojave.
1: Clean up your Mac
Time to remove every junk-looking thing you can find — old movies and media files, apps you never use, cache and system trash, duplicate files that you accidentally copied a few times. All the hard-drive-space-eaters, all have to go.
This might sound like a lot of work but it’s actually about 10 minutes when you have the right software. Open CleanMyMac
and run a full scan. This will remove system junk, old caches, and random unused files. To get rid of apps use the Uninstaller tab, and for the big media files run the Large & Old Files search.
You've probably enjoyed the ability to store images in the cloud and keep all of them despite limited space, which means you've got a lot to clean among your photos. To spot and erase those repeating images, try Gemini app. It's made to find duplicate and similar files or folders on your hard drive, so you can delete them and retrieve precious storage space.
2: Backup your data
When all of the extra files are gone and all you’ve got left on drive is what you actually need, time to back it all up. Use Get Backup Pro for the job. It’s better than Apple’s native Time Machine. Also, move your photos and document into the cloud (iCloud, Dropbox, whatever your choice is) or to an external drive, like a USB stick.
And, create a bootable clone, in case of tech issues during the upgrade. This way you’ll be able to go back to where you started easily. Plus, a cloned drive lets you quickly copy files to your new system.
Another tip: if you have any specifically customized apps that took time to set right, make screenshots of app settings. And keep a record of license codes for the apps you’ve bought to restore them when reinstalled.
By the way, if you get Setapp subscription we mentioned before — the problem with license codes will become a thing of the past. All the apps inside are fully active and packed in one suite. No separate purchases, paid upgrades, and so on.
3: Create a bootable macOS Mojave installer
Notice: Apple usually gets protective over previous versions and removes the installer once the next macOS is out. Which is why you might want to grab the High Sierra installer before its gone from the app store (if the link is still active, you're lucky).
Why you might need it: in case the new macOS Mojave refuses to behave on your Mac or you just don't like it, or any other problem occurs and you'll need to downgrade and clean install High Sierra back to your Mac, that's when the installer comes in handy. It's a corner case but better safe than sorry, right? Anyways, now that you have your High Sierra backup plan, you can process.
- Download new macOS from the App Store.
- When it’s finished, the installer will launch. As soon as it does, select File and Quit (or keyboard shortcut Command-Q) so it doesn’t install. The installer will remain in your Applications folder.
- Plug in the USB stick and launch Disk Utilities. It’s a good idea to use a USB stick to put the bootable installer onto. It will need to be at least 8GB in size.
- Click the Erase tab and make sure Mac OS Extended (Journaled) is selected in the format tab.
- Give the USB stick a name then click Erase.
- When it’s finished, click Done and close Disk Utility.
- Launch Terminal either by searching for it in Spotlight or navigating to the Utilities folder in Applications.
- Type, or paste, the following command into Terminal, where [YOUR DRIVE NAME] is the name you gave the installer drive when you formatted it:
sudo /Applications/Install macOS Mojave.app/Contents/Resources/createinstallmedia --volume /Volumes/[YOUR DRIVE NAME] --applicationpath /Applications/Install macOS Mojave.app
Notice: Remember to replace [YOUR DRIVE NAME] with the name of your installer disk. You probably remember the only difference with clean installing High Sierra is changing the name of the app. - Hit Return.
- Type in your admin password and wait.
- When the process is finished, the word Done will appear in the Terminal window.
- You can then quit Terminal.
- Success! Enjoy Mojave, good-bye High Sierra.
4: Install Mojave 10.14 on your startup disk drive
Make sure you backup your Mac to keep your important files, before taking next step, that erase your Mac’s Startup drive.
Octave Download Mac
To erase your Mac’s main drive:
- Go to System Preferences
- Сlick Startup disk and choose the installer you just created.
- Restart your Mac and hold down Command-R to boot into recovery mode.
- Take your bootable USB and connect it to your Mac.
When the macOS Utilities screen appears, follow these steps:
- Select Reinstall a new copy of macOS.
- Click Continue, then click Continue again when the next window appears.
- Agree to the terms and conditions, then select your Mac’s internal drive.
- Click Install.
- Wait for macOS Mojave to install and your Mac to restart.
After the reboot, your Mac will require setting up like a new one. Imagine you just bought it and proceed to fill in all the gaps — WiFi, iCloud with Apple ID, Dropbox, accounts, passwords. Could take a while but remember, it was worth it.
Once the initial process is done, you can start stocking up on software. To reinstall the apps from Setapp, go to setapp.com to get Setapp installer or download Setapp here.
It makes sense to only install those applications you need right now. Other apps can be downloaded later. You don’t need too much clutter on your fresh system.
How to clean install macOS Mojave on a non-startup drive
Just as last year when we were doing the clean instal of High Sierra, you don’t need a backup for this option, it’s safer and faster than the previous way but only available to you if you have an extra drive or your drive is broken down into volumes.
Here’s how to instal your new macOS on the non-startup disk.
1. Erase your non-startup disk drive
Before you install the new OS on it, you need to erase all data on the drive you’ve chosen for it.
To completely remove data with Disk Utility choose the volume you’d like to clean up and click Erase.
If you still need some info from that drive, you can use an app like Chronosync Express to sync it with another drive and keep the files.
2. Download the macOS Mojave Installer from the Mac App Store
To download the macOS Mojave installer, go to the Mac App Store > Updates tab and choose Mojave installer (Here is a direct link.) When it's ready, it's going to launch automatically. You will need to quit it at this point, we're not running it this way.
Octave Mac Os
You don’t need to create a specific bootable drive, use the installer you've just downloaded and install the new macOS 10.14 onto the other drive you have.
3. Install macOS Mojave to your non-startup drive drive
Find the Mojave installer in your Applications folder and launch it. You’ll be offered to choose your target drive for the installation, change it from startup to the one you need. To do it, click Show All Disks and find the needed volume on the list. Finish the installation by simply following the instructions. Your OS is now ready, time to set it up. You’ll have to undergo the same process as if the Mac was totally new.
Octave Mac Gui
When you have the system ready, you can start filling it with applications. If you don’t enjoy looking for every app’s licence code, get Setapp. There are 120+ pro apps of high quality, all packed in one suite. Saves time and money and covers hundreds of daily Mac tasks.