Setup and install. To set up Microsoft 365 for the first time, visit the Microsoft 365 Setup page and follow the instructions on the screen. Or, if you purchased online, you can go directly to the Microsoft 365 My Account page to manage your account and installs, because Microsoft 365 was set up automatically. System requirements.
This guide is intended to help macOS users who do not have the Teams meeting button in Outlook.
Microsoft Skype For Business Mac Os
The guide outlines the necessary configuration and requirements that need to be met for the Teams meeting button to populate in your Outlook client.
Download OneDrive for macOS 10.12 or later and enjoy it on your Mac. Start with 5 GB of free cloud storage or upgrade to a Microsoft 365 subscription to get 1 TB of storage. Microsoft 365 includes premium Office apps, 1 TB cloud storage in OneDrive, advanced security. Hi, I need urgent support in relation to the following problem: Mac Book Pro macOS Catalina 10.15.4 does not detect microphone for calls with Skype for business. In the system preferences, the checkbox for Skype for business does not appear under the microphone (it appears for. Nov 13, 2019 I'm trying the new macOS Beta Catalina and noticed that Skype for Business is crashing when someone is sharing his screen. Crash dump: pastebin dot com/iAm2sRhB Hi martinxd, Please try to clear the following app cache then check whether fix this issue: 1. Clear the Skype for Business cache: a. Log out and quit Skype for Business. Go to Finder. Limitation on and exclusion of remedies and damages. If you have any basis for recovering damages despite the preceding disclaimer of warranty, you can recover from microsoft and microsoft’s affiliates or suppliers only direct damages up to the amount you paid for the software or $5.00, whichever is greater. Mar 05, 2019 And Microsoft is adding support for uploading and downloading attachments during meetings in desktop app. Moving to Skype for Business Desktop app also brings other advantages like support for screen sharing, more reliable audio and video, optimized to work well with macOS 10.14 (Mojave), including Dark Mode and more.
The Teams meeting button will appear only after the following requirements have been met:
- Microsoft Office is licensed via Office 365 and has been activated with your netid@uvm.edu account.
- Your netid@uvm.edu account has been added to Outlook using the proper settings.
- The MS Teams desktop client has been installed on your computer, and you have logged in with your netid@uvm.edu account.
If the Teams meeting button is missing from your Outlook client, please use the toggles below to complete each of the above requirements.
You must be using the Office 365 Subscription activated with your NetID account for the Teams Meetings button to appear in Outlook. Follow these instructions to locate your Office version.
If you are currently utilizing the Volume License you will need to switch your Office version to Office 365.
If you are already using the Office 365 Subscription, but it belongs to a different NetID, you will need to follow the instructions detailed in this guide from Microsoft to remove your License files. Then, sign back into Office 365 using your NetID credentials.
Reopen OutlookOutlook will need to be quit and reopened for these changes to fully take effect. When Outlook reopens, proceed to step 2.
- Open the Outlook app, then click Outlook in the top right corner menu and select Preferences.
- Select Accounts.
- The User name field should be set to your NetID@uvm.edu. If it isn’t, change it.
Outlook will need to be closed and reopened for these changes to fully take effect. When Outlook reopens, proceed to step 3.
If Microsoft Teams is not installed on your computer, please see our Microsoft Teams guide to install and sign-in.
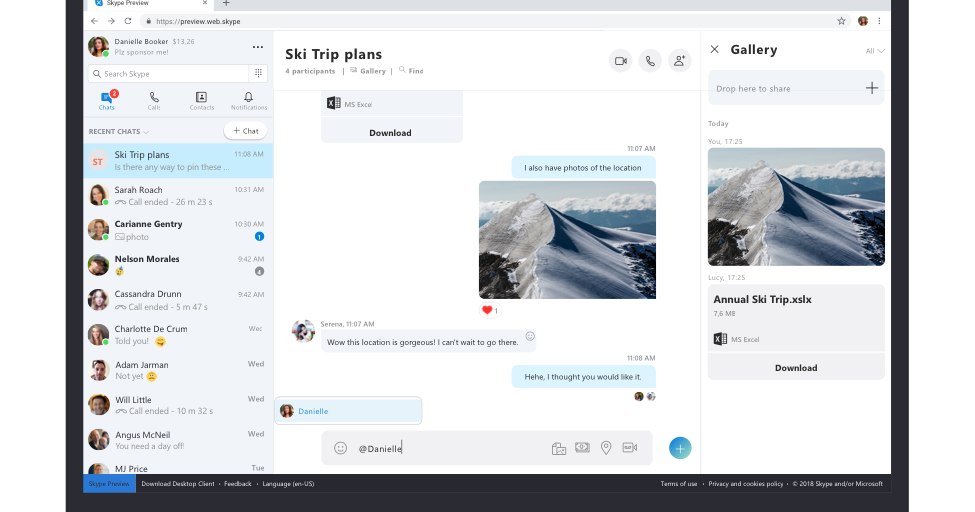
If you have Teams installed, but you are signed into the wrong account, sign out by clicking the portrait in the top right corner of Teams and selecting Sign out. Then, reopen Teams and sign-in using the instructions in our Microsoft Teams guide.
Microsoft Teams will need to be closed and reopened for these changes to fully take effect
After successfully completing the steps above, you should be able to create a Teams meeting directly from your Outlook calendar.
- Click the “New Meeting” button, enter the names of the individuals you’d like to invite, provide a subject, and then click the “Teams Meeting” button to add the online meeting info to the body of your meeting invite.
Troubleshooting
If you still do not see the Teams Meeting button after confirming that you are using Office 365, your Outlook account has been configured correctly, and that you are signed into Teams as detailed in the sections above, please fully reboot your computer.
There have been reported instances where it took several minutes for the Teams button to appear in Outlook, though, for the vast majority of users, the Teams Meeting button appears after Office and Teams were properly configured and the computer was fully rebooted.
Microsoft Skype For Mac Os
Why do I have a Skype for Business button instead of the Teams button?
If you’ve followed the steps above and you see a Skype for Business button in your macOS Outlook client, please do the following:
- Open your Applications folder
- Locate the Skype for Business application, right-click it, then select “Move to Trash”
- Quit and re-open Outlook